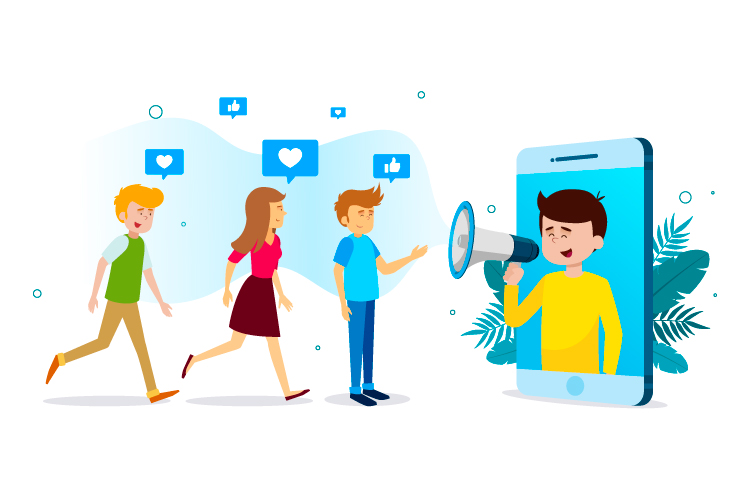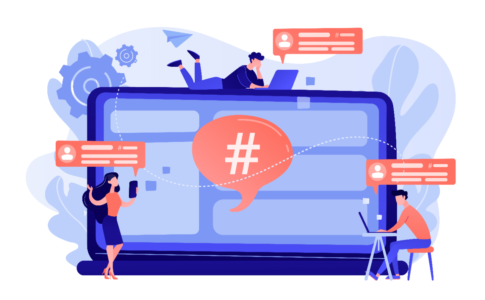こんにちは。こーせい<h_0918_k>です。


ってことで、本記事ではブログ初心者向けにGoogle Analytics(アナリティクス)の基本的な使い方を詳しく解説していきます。

■目次■
「Google Analytics(アナリティクス)」ってそもそもなに?
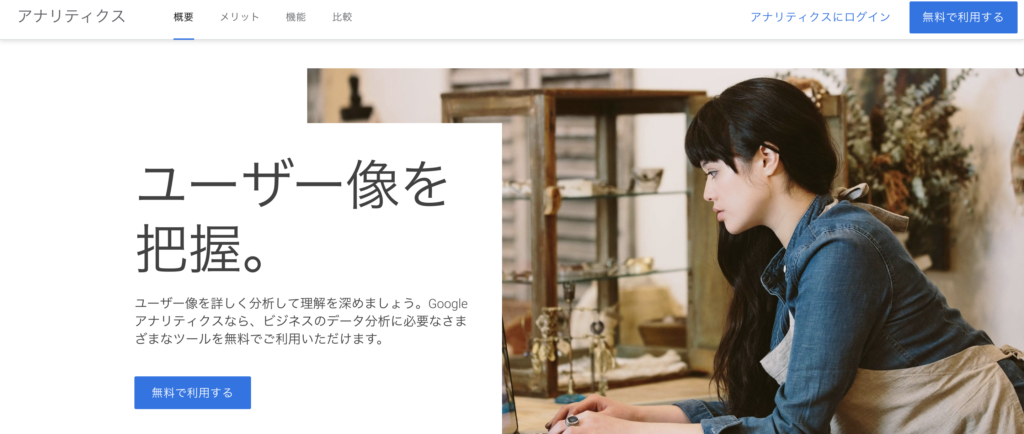
Googleアナリティクスはブログのアクセス数やアクセス経路、そして記事の直帰率など、「どんな人にブログが読まれているのか?」を簡単に分析できる無料ツールです。
アナリティクスでは、サイトやアプリのユーザーがコンテンツをどのように利用しているかを簡単に把握して、成果を上げている要素とそうでない要素を特定できます。各種レポートや「マイレポート」を見れば、ユーザーによるサイトやアプリの利用状況のほか、さまざまなチャネルが果たす役割についても確認できます。また、顧客との接点を測定する CRM や POS などのシステムと接続すれば、さらに掘り下げた分析も可能になります。
引用:Google公式HP
Googleの公式ではこのように解説されていますが、イマイチピンと来ないですよね…。笑
ってことで、Googleアナリティクスでできることを簡単にまとめてみました。
- 時期を設定してブログのアクセス数を分析できる
- 最もアクセスを集めている記事を知ることができる
- ユーザーがどの記事からブログを訪れたのかを知ることができる
- リアルタイムにブログを訪れているユーザー数を知ることができる
こんな感じで、ブログのアクセス数向上を目指すために必要な情報を無料で知ることができちゃうんです。
ってことで、これだけは知ってほしいGoogleアナリティクスの使い方をご紹介します。
これだけは知ってほしい!Googleアナリティクスの基本的な使い方
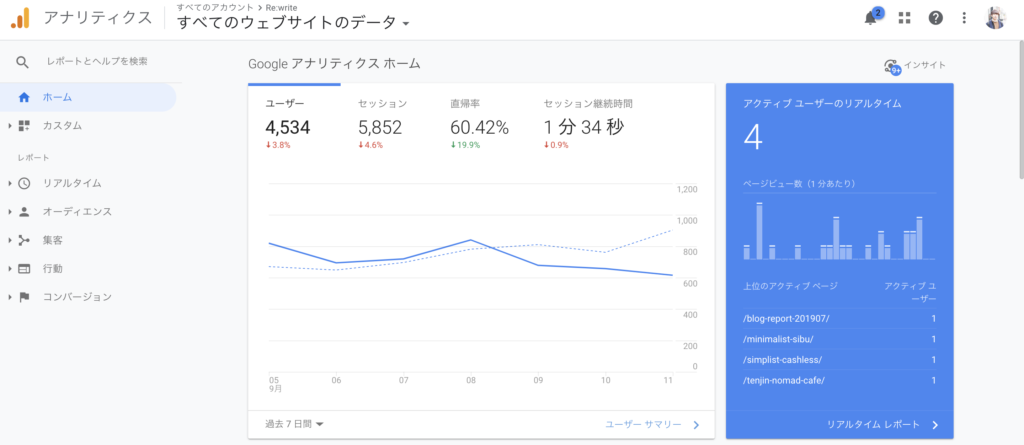
Googleアナリティクスは機能が充実しすぎて、初心者ブロガーであれば「どの機能を使ったらいいんだ…?」と迷ってしまうんですよね…。笑
ってことで、今回はブログ初心者向けに、「これだけは押さえておくと便利だよ!」といったGoogleアナリティクスの使い方を3つご紹介します。
- 「リアルタイム」は「読まれている記事」をチェックする
- 「ユーザーサマリー」は「直帰率」と「平均セッション滞在時間」をチェックする
- 「ランディングページ」は最も読まれている記事をチェックする
それでは詳しく見ていきましょう!
1.「リアルタイム」は「見られているコンテンツ」をチェックしよう
「リアルタイム」を見ると、今まさにブログを読んでいるユーザーの情報を知ることができます。
ほとんどの人が「今ブログに◯人来ているんだ〜!嬉しい〜!」と一喜一憂するためだけに使ってしまうんですけど、それだけではもったいない…!
結論から言うと、「リアルタイム」では「読まれている記事」をチェックすることがものすごく大切です。
ってことで、早速「読まれている記事の調べ方」をご紹介します。
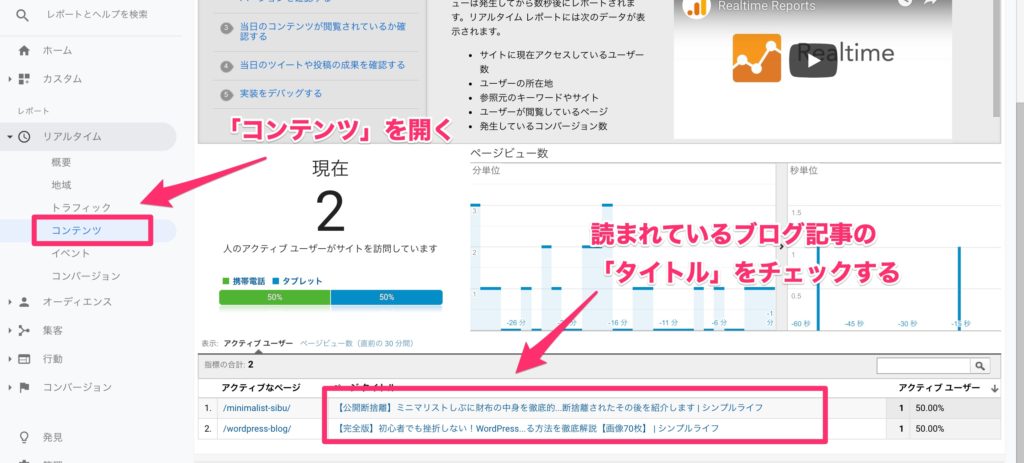
画面側にある「リアルタイム」のタブを開いて、「コンテンツ」の項目をクリックするとこのような画面が表示されます。
この画面では読まれているブログ記事の「タイトル」をチェックしましょう。
ブログを始めたばかりの頃は、ツイッターで拡散した新規記事の割合が多いですが、ブログを半年〜1年継続していくと検索流入で記事を読まれることが多くなります。
上位表示されている記事がある場合は、この画面をチェックすると「ああ、定期的に読まれているな〜」ってことをチェックすることができるんですよね。
つまり、この画面で知るべきことは「いつも読まれている記事はどの記事か?」といった情報です。
いつも読まれている記事がわかると、その記事の内容を充実させてみたり、より収益化を測るために内部リンクに収益目的の記事を貼り付けたりすることで、ブログのアクセス数向上だけではなく収益アップも見込めますよ。
2.「ユーザーサマリー」は「直帰率」と「平均セッション滞在時間」をチェックしよう
多くの人が「PV数」を見て一喜一憂しますが、「ユーザーサマリー」では「PV数」よりも「直帰率」と「平均セッション滞在時間」をチェックすることが大切です。
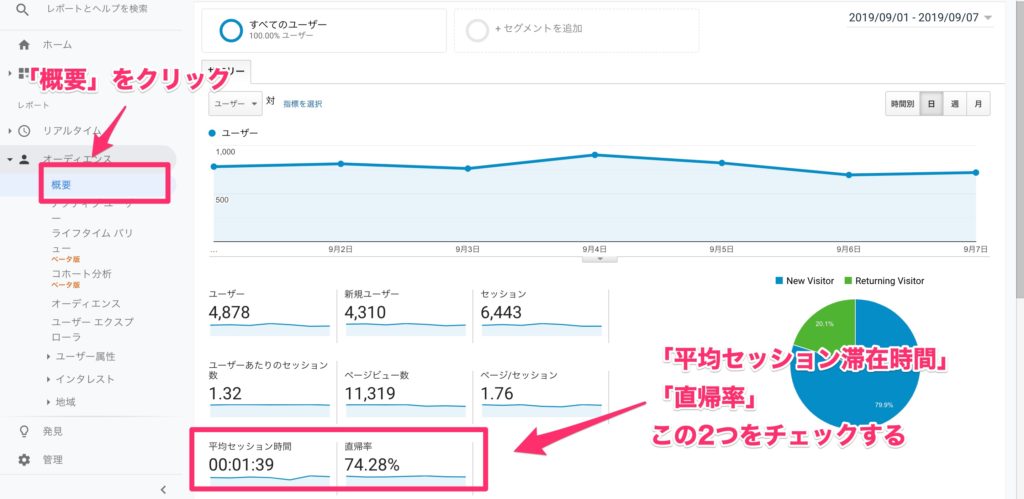
画面左側の「オーディエンス」のタブを開いて、「概要」をクリックするとこのような画面が表示されます。
デフォルトでは「直近7日間」のデータを見ることができますが、画面右上の日付のところをクリックすると、見たい日付のデータを自由にカスタマイズすることができますよ。
ここでチェックしておくべきポイントは、冒頭でも触れましたが「直帰率」と「平均セッション滞在時間」の2つです。
- 直帰率:ブログを訪れた読者が、他の記事を読まずにそのままブログを離れてしまった確率
- 平均セッション滞在時間:読者がブログを読んでいる平均時間
直帰率と平均セッション滞在時間は上記の通りですが、直帰率は「低ければ良く」、平均セッション滞在時間は「長ければ良い」といった感じです。
ちなみに、「これくらいの数字だったら質の高いブログだよね」っていう基準は「直帰率が60%」「平均セッション滞在時間が2,000文字で3分」といったところでしょうか。

このあたりの話はマナブさんのこちらの記事で詳しくまとめられています。
関連記事:ブログでは「直帰率」を気にする必要はない【滞在時間を見るべき話】
マナブさんは「直帰率は気にする必要はない!」とおっしゃっていますが、これは「ポジティブな直帰(アフィリエイトリンクを踏んでくれた)もあるよ〜!」っていう話なので、やはり直帰率は低い方が良いんですよね。
僕のブログなんてちょっと前まで直帰率が80%だったので、今ではこのような感じで「ブログの始め方」系のコンテンツを増やして、有益な情報を発信するブログにシフトしています。
ちなみに、直帰率は低く、平均セッション滞在時間を長くする方法は「ユーザーに価値のある情報を提供する」ことだけだと思っています。
しかし、価値のある情報を発信していたとしても、無駄な文字が多かったり、言葉が難しければ読者は簡単にブログを離れてしまうので、「小・中学生が読んでも納得できるくらい、わかりやすい言葉を使って記事を書く」ことが大事かと。
※小・中学生レベルの文字を使えって意味ではありません。わかりやすいビジネス書のようなイメージです。
3.「ランディングページ」は最も読まれている記事をチェックしよう
「ランディングページ」を開くと、最も読まれている記事から順にPV数や直帰率、そして平均セッション滞在時間を知ることができます。
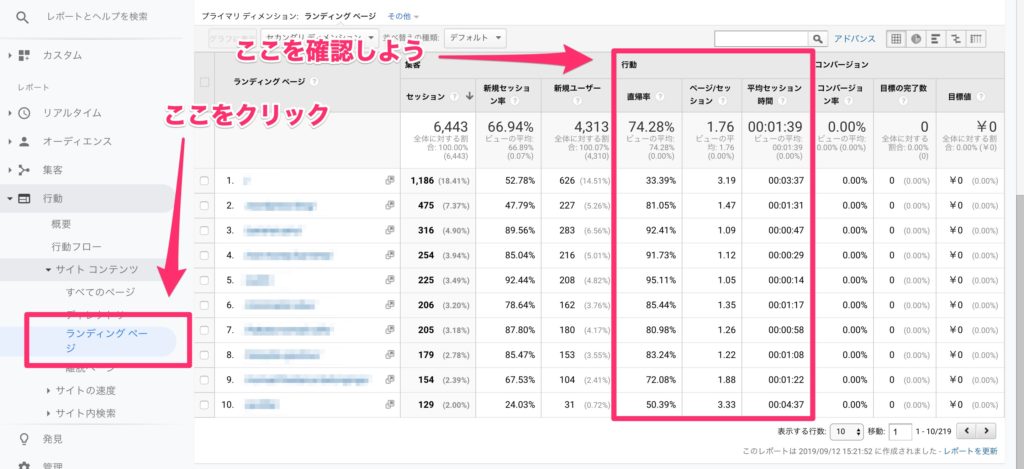
画面左側の「行動」のタブを開いて、「ランディングページ」をクリックするとこのような画面が表示されます。
この画面では、最も読まれているブログ記事から順に、デフォルトでは「直近7日間」のデータをチェックすることができます。
ランディングページでチェックするべき項目は、先ほど「ユーザーサマリー」でお伝えした項目とほとんど一緒です。
各記事の「直帰率」「ページ/セッション」「平均セッション滞在時間」をチェックしましょう。
ランディングページの優れているところは、デフォルトの設定で「最も読まれている記事」から順にデータを表示してくれているので、ブログの人気記事を一目でチェックすることができるんですよね。
ブログのアクセス数や収益アップを目指すためには、新規記事を量産することも大切ですが、それよりも重要なのは「既存の読まれている記事を適切にリライトして、ユーザーに価値ある情報を提供する」ことだと思っています。
「直帰率」「ページ/セッション」「平均セッション滞在時間」のデータは以下の3つのことをリライトに活用してください。
- 直帰率:90%以上の場合は、記事の内容を充実させる(特に導入文で読者を惹きつける)
- ページ/セッション:「1.0」に近いものほど、関連する記事の内部リンクを仕込む
- 平均セッション滞在時間:2分を下回るものは「読みやすい記事」を意識してリライト
ざっくりこんな感じでしょうか。
やはり読まれる記事ほど「直帰率が低く、平均セッション滞在時間が長い」傾向があるので、ブログ記事をリライトする場合はすでに多く読まれている記事のデータを見つつ、適切なリライトを行うとアクセス数や収益アップが見込めます。
自分でこんな記事を書きつつ、僕のブログ記事の数字が悲惨なので、自戒を込めてこの記事を書いています…。笑
ちょっと話がずれますが、デフォルトの画面では記事のURLしか表示されないのでちょっと見づらいですよね…。笑
そこで以下の設定を行うと、記事タイトルも一緒に表示できるのでその方法をご紹介します。
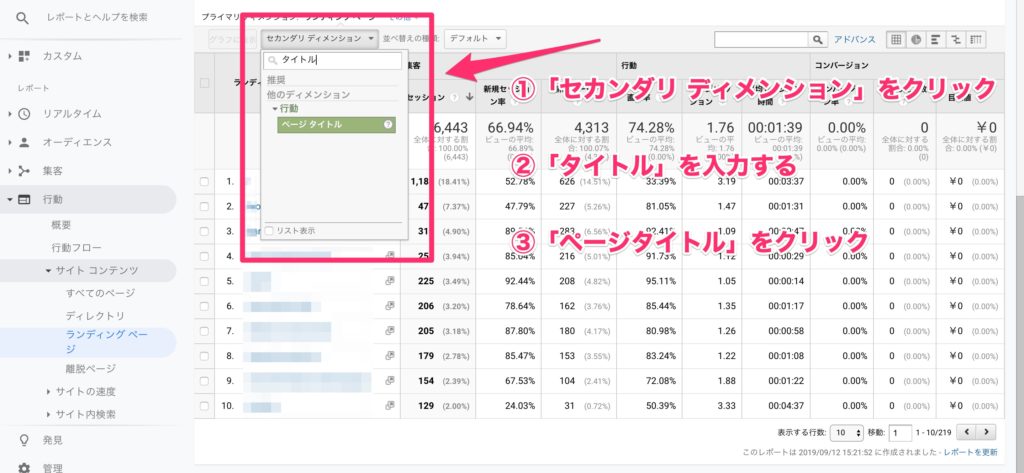
「セカンダリ ディメンション」という項目をクリックすると検索窓が出てきますので、そこに「タイトル」と入力します。
入力後は「ページタイトル」という項目をクリックします。
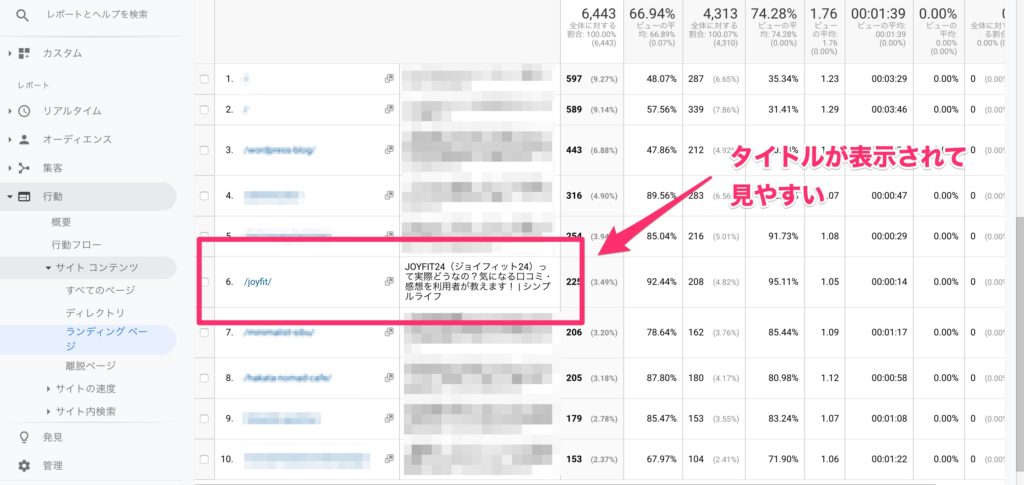
このようにブログ記事のURLだけではなく、記事タイトルも表示されるので非常に見やすくなりますよ。
Googleアナリティクスを使いこなして、アクセス&収益アップを目指そう
以上でGoogleアナリティクスの基本的な使い方の解説は終わりです!
- 「リアルタイム」は「読まれている記事」をチェックする
- 「ユーザーサマリー」は「直帰率」と「平均セッション滞在時間」をチェックする
- 「ランディングページ」は最も読まれている記事をチェックする
各項目でも触れていますが、ブログのアクセス数&収益アップを目指すためには、適切なデータを分析して、より読者に有益な情報を提供するために記事の質をあげるしかないと思っています。
Googleアナリティクスを活用すれば、適切なデータはいつでも収集することができますので、定期的にGoogleアナリティクスを開いて、記事のリライトに努めましょう!
また、Googleアナリティクスと並んで役立つ無料ツールといえば、「Google Search Console(サーチコンソール)」です。
Google Search Consoleは自分のブログがGoogleの検索結果にどのように反映されているのか?を知ることができるツールになっているので、この機会にGoogle Search Consoleの導入と基本的な使い方はマスターしておきましょう!
関連記事:Google Search Console(サーチコンソール)の使い方を徹底解説
.gif)
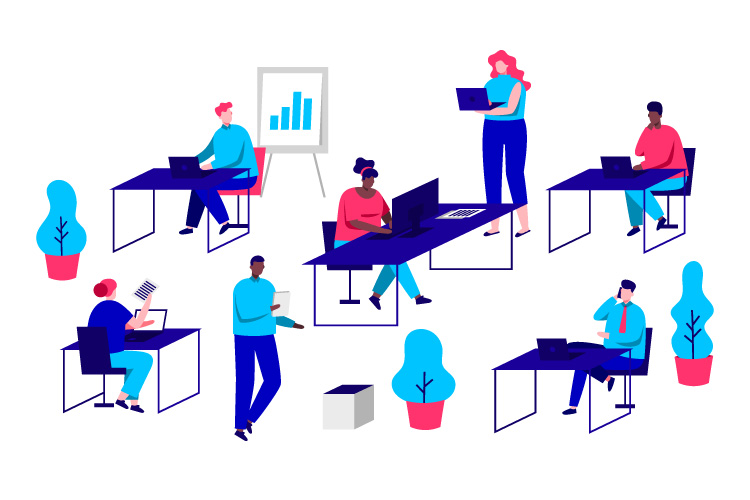
の使い方を徹底解説.jpg)