こんにちは。こーせい<h_0918_k>です。


「ブログを始めたいけど、何から始めたら良いのかわからない…!」と悩んでいる方は非常に多いと思います。
それもそのはず、本記事を書いている僕自身ですら、WordPressでブログを始める時は「初期設定が面倒!」って思ったくらいですから…。笑
そこで本記事では、「ブログを始めたいけど、何から手をつけたら良いのかわからない…!」と悩んでいるブログ初心者の方向けに「WordPressで超・簡単にブログを始める方法」をわかりやすく解説しています!

■目次■
【ブログの作り方その①】「無料ブログ」と「WordPress」の違いとは?


これは「これからブログを始めたい!」と考えている方から多くもらう質問ですが、「無料ブログ」と「WordPress」の違いをまとめるとこんな感じになります。
- 無料ブログの代表例は「アメブロ」「はてなブログ」「ライブドアブログ」
- 無料ブログの最大のメリットは、「いつでも簡単に始められる」こと
- しかし、アフィリエイトやGoogleアドセンスで稼ぎたい場合は収益化が難しい
- 万が一運営会社がブログサービスを停止した場合、ブログが消えてしまう
- ワードプレスは自分でサーバーを契約して、ドメイン(〜.comなど)を取得する
- 無料ブログに比べて初期設定が難しいが、突然ブログが消えることはまずない
- アフィリエイトやGoogleアドセンスで稼ぎたい場合は、WordPress一択
- ブログデザインにこだわることができるので、自分だけのオリジナルブログが作れる
まあ、簡単に話をまとめると「アフィリエイトGoogleアドセンス(クリック型の広告)で稼ぎたい!」と考えているのであれば、WordPress一択です。
WordPressは初期設定こそ面倒なものの、基本的に永久にブログは存続しますし、デザインテーマも豊富なので「自分だけのオリジナルブログ」を作ることができますよ。
【ブログの作り方その②】「WordPress」でブログを作るイメージを理解しよう

無料ブログとは違い、WordPressの場合は自分でサーバーを契約して、ドメインを取得しないといけません。


WordPressでブログを作る方法は、「家を建てる方法」に例えることができます。
- 土地(=レンタルサーバー)を契約する
- 住所(=ドメイン)を取得する
- 土地と住所を取得したら、家(=WordPress)を建てる
簡単に説明すると、こんな感じです。
ちなみに、無料ブログ(アメブロやはてなブログなど)は、運営会社のサーバーとドメインを使用してブログを運営することになるので、簡単にブログを始めることができるんですよね。
一方でWordPressの場合はサーバーの契約からドメインの取得まで、全て自分でしないといけないので、「WordPress難しそう…!」って敬遠されがちなんです。
ってことで、次の章からはいよいよ「レンタルサーバーの契約方法」「ドメインの取得方法」について、詳しく解説していきます!
【ブログの作り方その③】レンタルサーバー(エックスサーバー)を契約しよう

それではいよいよ、WordPressでブログを始める最初のステップに進みます。


ってことで、今回はブログ初心者でも使いやすい「エックスサーバー![]() 」の登録方法を解説していきます!
」の登録方法を解説していきます!
ちなみに、「エックスサーバー以外のおすすめのレンタルサーバーを知りたい!」という方は、以下の記事におすすめのレンタルサーバーを4つ厳選してご紹介していますので、あわせてチェックしてみてください。
関連記事:ブログ向けのおすすめレンタルサーバーを徹底比較!【4つ厳選しました】
「エックスサーバー![]() 」は個人ブログを運営している方の中ではダントツで利用者が多いレンタルサーバーです。料金・機能性共にもっともコスパが良いので、初心者ブロガーに特におすすめです。
」は個人ブログを運営している方の中ではダントツで利用者が多いレンタルサーバーです。料金・機能性共にもっともコスパが良いので、初心者ブロガーに特におすすめです。
1.エックスサーバーに申し込む
まずは「エックスサーバー![]() 」の公式サイトにアクセスし、「お申し込み」をクリックしましょう。
」の公式サイトにアクセスし、「お申し込み」をクリックしましょう。
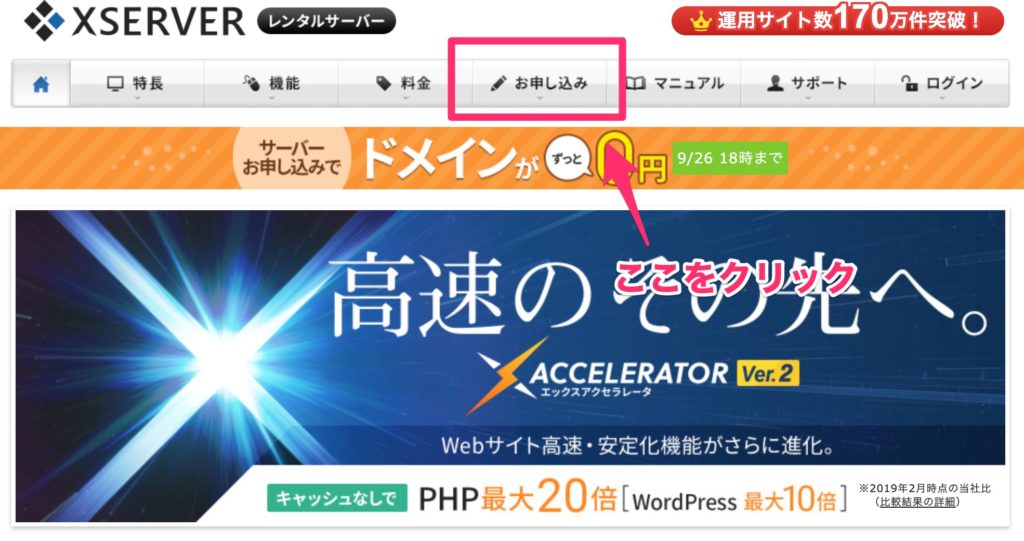
▼エックスサーバーに申し込む▼
次に、「新規お申し込み」をクリック。


「お申し込みフォーム」が開いたら、「お客様情報入力」を進めましょう。
最初に入力を求められる「サーバーID」に関しては、ブログのURLではないのでお好きな英数字を入れるだけでOKです。
また、プランに関してはもっともコスパが良い「X10」を選択してください(「X20」「X30」は法人向けプランになるので、個人ブログであれば「X10」で十分です)。
また、このタイミングでは「WordPressクイックスタート」の利用は控えるようにしてください(この後の設定方法が本記事で解説する内容と異なりますので、ご注意を。
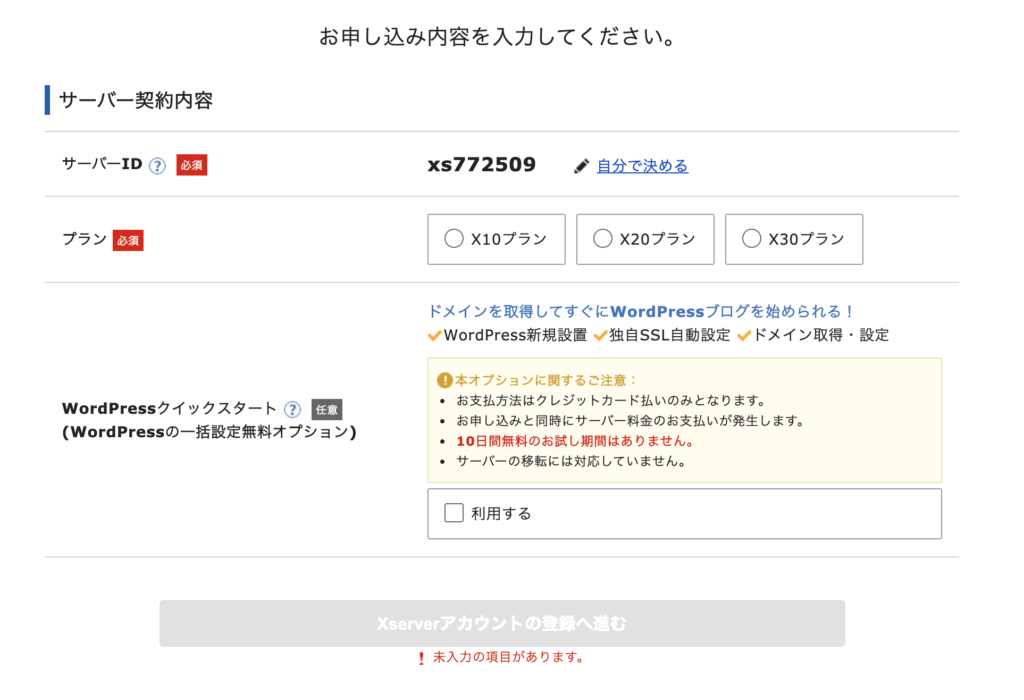
プランを選択したら、「Xserverアカウントの登録へ進む」をクリックしましょう。
その後「お客様情報入力」の画面に転移しますので、入力漏れがないかを確認して「次へ進む」をクリックしてください。

その後、登録したメールアドレスに「確認コード」が届きますので、コードを入力したらお客様情報を確認する画面に転移します。

その後「SMS送信」もしくは「音声通話」で認証コードが送られてくる画面に映りますので、認証コードが届き次第、コードを入力してください。
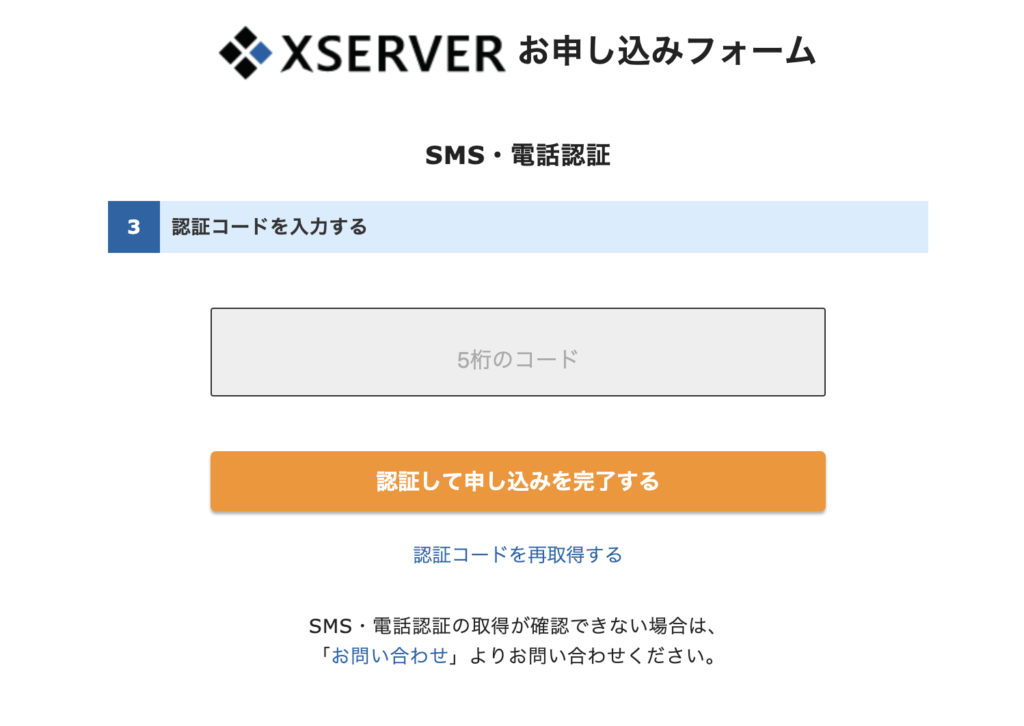
認証コードの入力が終わったら、サーバーの契約は完了です!
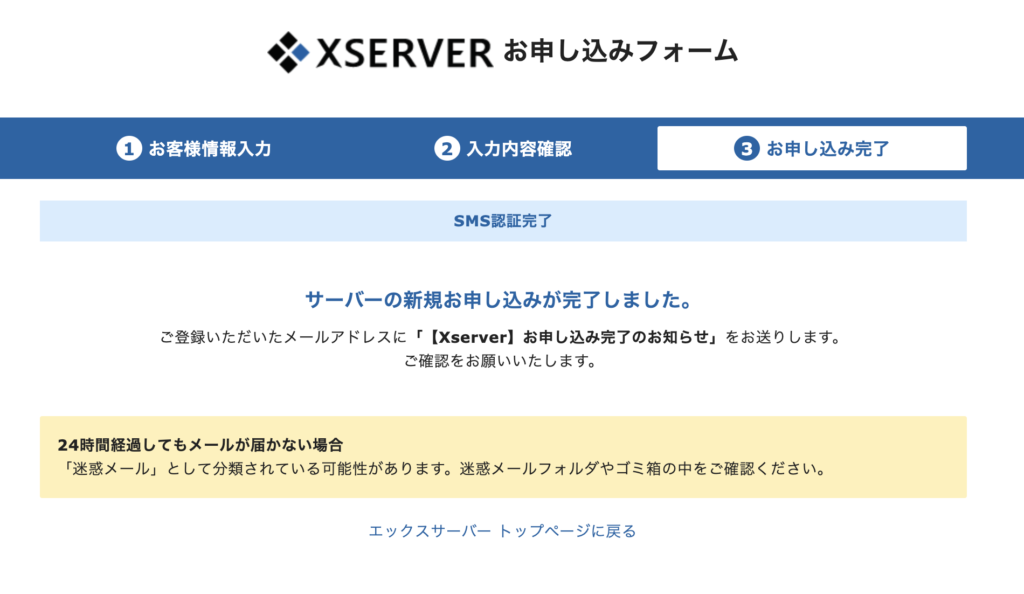
サーバーの契約が終わったら、登録しているメールアドレスに「登録完了メール」が届きますので必ずチェックするようにしてください。
- ◆『Xserverアカウント』ログイン情報
- ◆『サーバーパネル』ログイン情報

この2つの情報は、今後WordPressでブログを運営していく上で超、超大切なものになっていくので必ずメモを取るなり、スクリーンショットを取るなりして保存しておきましょう!
2.支払い情報を入力する
「サーバーの契約が終わった!一安心!」と言いたいところですが…まだやり残したことがあります!
サーバーの契約が完了したら、すぐに「支払い情報の入力」に移りましょう!
エックスサーバーは10日間無料キャンペーンを行なっていますが、支払い情報を入力しておかないとせっかく設定したサーバーが無効になってしまうので注意が必要です。
まずはエックスサーバーのエックスサーバーアカウントにログインしましょう。
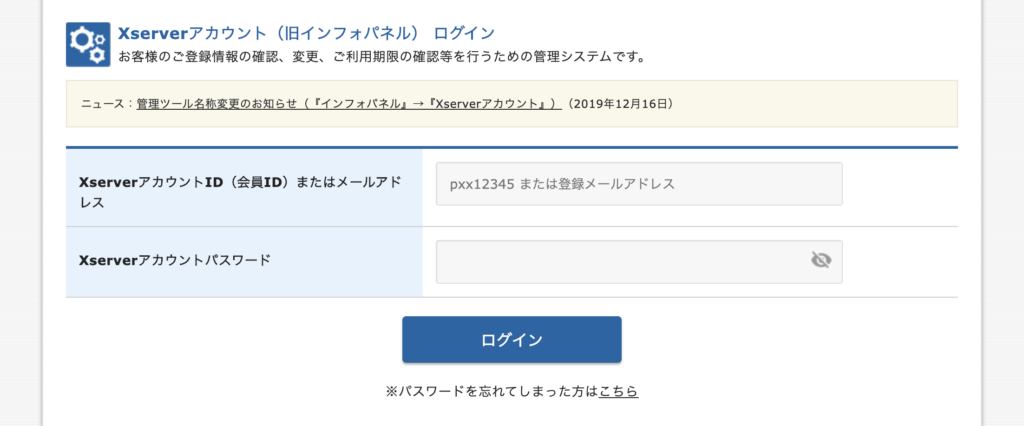
「Xserverアカウントパスワード」はご自分で設定したパスワードを入力してください。

ログイン完了後、画面下にある「料金のお支払い / 請求書発行」をクリックします。

こちらの画面に転移したら、まずはチェックマークを入れて、更新期間を「3ヶ月」に設定しましょう。
ちなみに12ヶ月以上のプランであれば、初期費用3,300円(税込)が【無料】になりますので、「今後絶対ブログを更新していくぞ!」と意気込んでいる方は、ぜひ12ヶ月プランにしてみてください。
ちなみに、更新期間によって利用料金が異なります。
- 3ヶ月の場合:1,320円×3ヶ月=3,960円(税込)
- 6ヶ月の場合:1,210円×6ヶ月=7,260円(税込)
- 12ヶ月の場合:1,100円×12ヶ月=13,200円(税込)←12ヶ月以上にすると初期費用【無料】!
- 24ヶ月の場合:950円×24ヶ月=25,080円(税込)
- 36ヶ月の場合:900円×36ヶ月=35,640円(税込)
こんな感じで、更新期間が長ければ長いほど割引が効くようになっていますが、まずは「3ヶ月」で設定してみて、ブログが継続できるようになっていたら長期の更新期間に切り替えるのが良いでしょう。

更新期間の選択が終わったら、「お支払い方法を選択する」をクリックしましょう。

クレジットカード払いを選択すると、「カード番号」「有効期限」の入力が求められます。
必要事項の入力が終わったら、「カードでのお支払い(確認)」をクリックしましょう。

【ブログの作り方その④】独自ドメインを取得しよう(お名前.comを使う)

サーバーの契約が終わったら、次はブログの「住所」となるドメインの取得に移ります!


ってことで、本記事では「お名前.com」を使ってドメインを取得する方法を詳しく解説していきます。
1.そもそも、ドメインってどうやって決めたら良いの?

WordPressでブログを始める方が、サーバーの契約の次に頭を悩ます場面といえば間違いなく「ドメインの取得」でしょう…。
そもそもドメインとは、ブログの住所になるもので有名どころだと「〜.jp」「〜.com」といったものが多いです。

基本的にドメインは「〜.com」を選ぶのが無難です(〜.xyzや〜.lifeは馴染みがないので読者が不信感を抱いてしまう可能性があります)。
個人ブログであれば自分の名前をドメインにする方が多いので、例えば「淳一(じゅんいち)さん」が個人ブログを解説するのであれば、「junichi.com」のようなドメインを取得するのが良いでしょう。
特化ブログを作るのであれば、そのブログのテーマにあわせたドメインを取得しても良いかもしれません。
2.「お名前.com」を使って独自ドメインを取得する
まずは「お名前.com」の公式サイトを開きましょう。
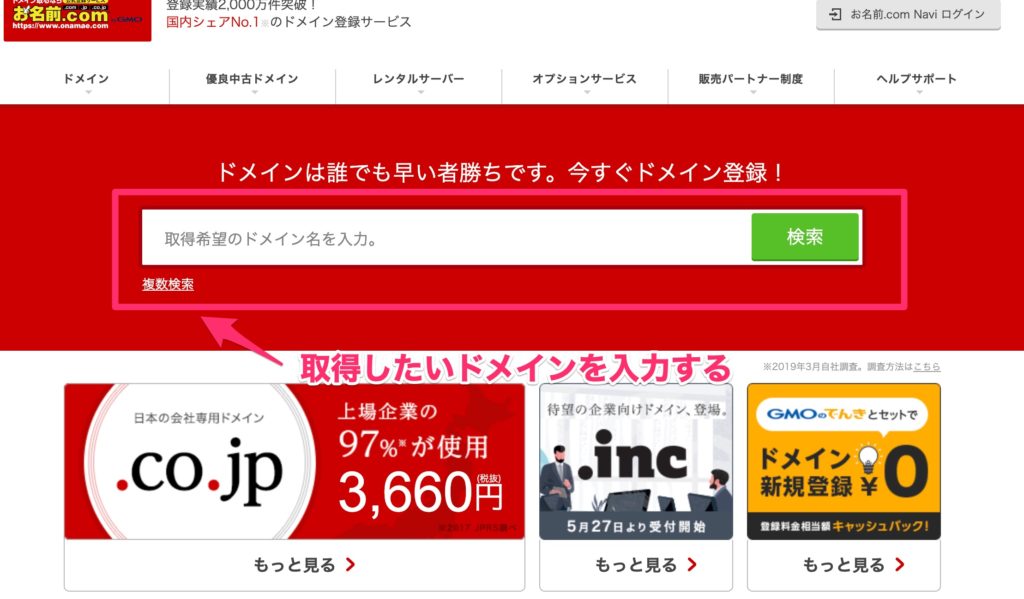
公式サイトを開くとこのような画面が出てきますので、「取得希望のドメイン名を入力。」の欄に希望するドメインを入力しましょう。
▼「お名前.com」でドメインを取得▼

希望するドメインを選択する画面に移りますので、「.com」を選択して画面右側の「料金確認へ進む」をクリックします。
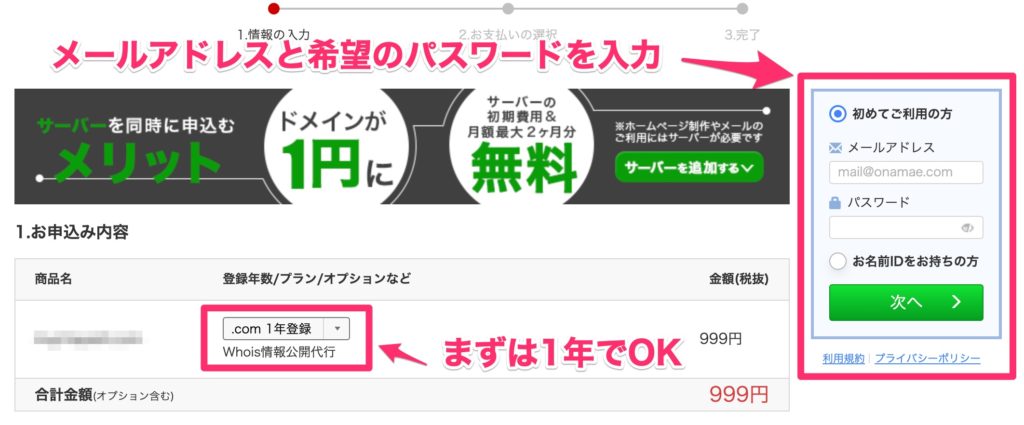
登録年数は「.com1年登録」を選択して、画面右の「メールアドレス」と「パスワード」の入力を進めます。
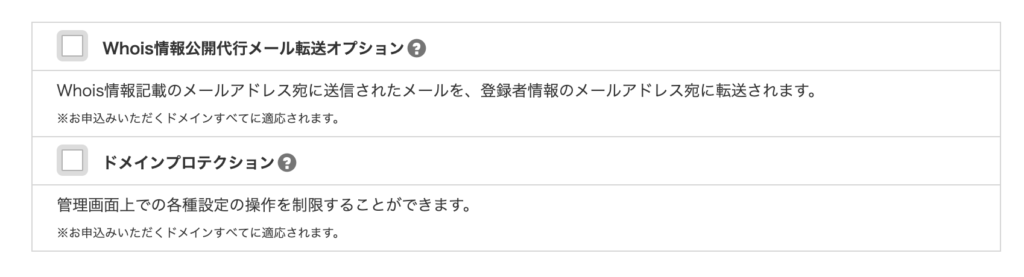
また、画面下の「whois情報公開代行メール転送オプション」「ドメインプロテクション」に関しては、個人ブログでは基本的に関係ないのでチェックはつけなくて大丈夫です!
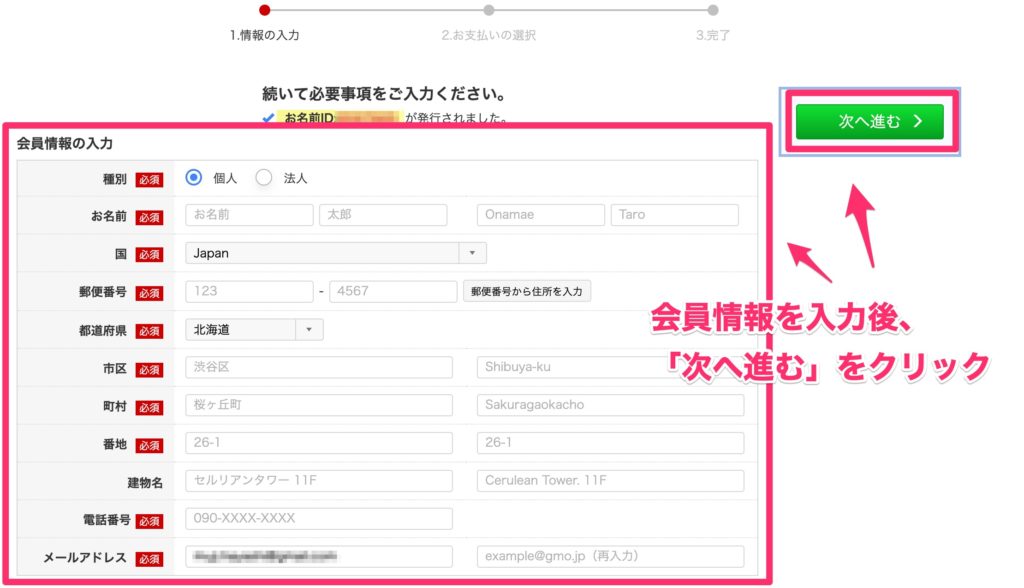
「会員情報の入力」が終わったら、「次へ進む」をクリックしましょう。
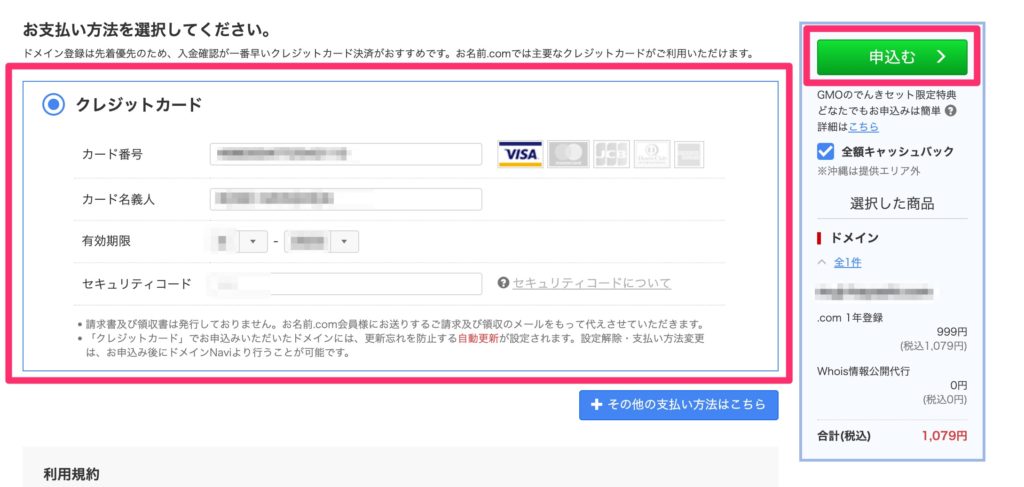
支払い情報の入力が完了したら、「申し込む」をクリックしましょう。
「申し込む」をクリックした後、「レンタルサーバーの勧誘」「GMOでんきセットの勧誘」などが表示されると思いますが、それらは全て「無視」してOKです(申し込まないように注意してください!)
以上でドメインの取得は完了です!
3.登録したメールアドレスに送られてくる「確認メール」をチェックする
ドメインの取得が終わったら、「お名前.com」に登録しているメールアドレスに「【重要】[お名前.com] ドメイン 情報認証のお願い」といった件名のメールが届いていますので、メールを開きます。
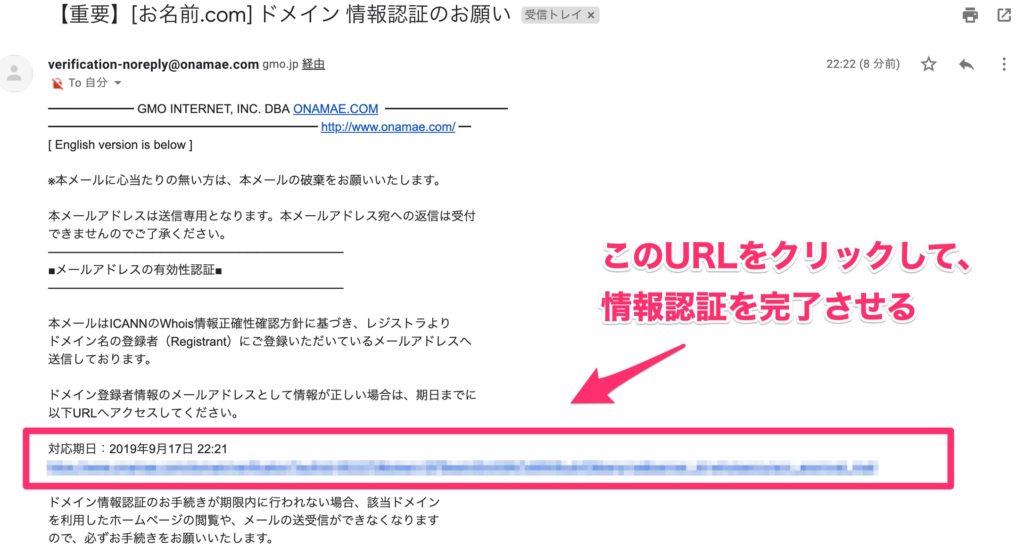
送られてきたURLを開くと、情報認証が完了します。
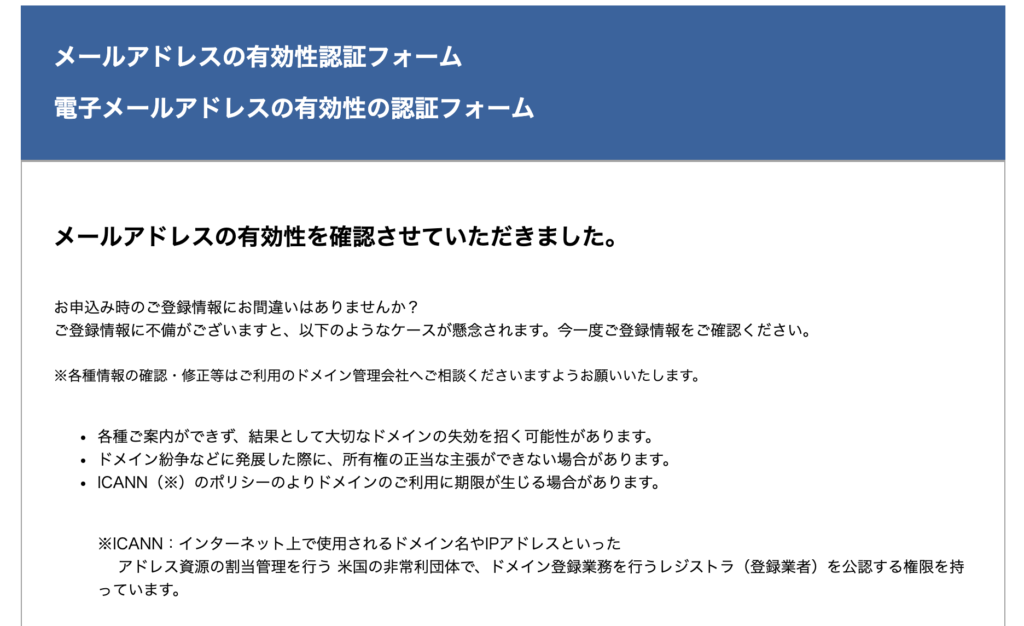
このような画面に転移したら、ドメインの取得は完了です!

【ブログの作り方その⑤】サーバーとドメインを紐づける



ってことで、サーバーとドメインの紐付けの方法について、詳しく解説していきます!
1.「お名前.com」でネームサーバーの設定を行う
まずは「お名前.com」にアクセスして、お名前.com Naviを開きます。
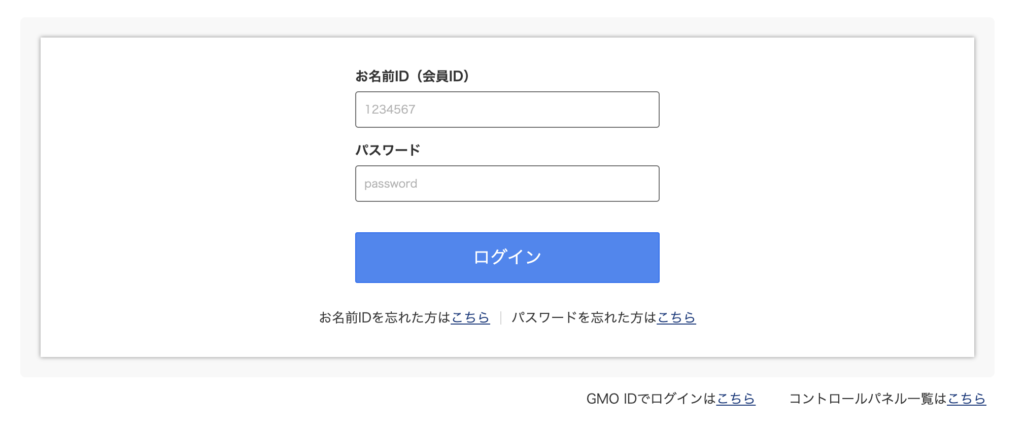
お名前.comから送られてきた「[お名前.com]会員情報変更 完了通知」といった件名のメールに記載されている、「お名前ID(会員ID)」と「パスワード」を入力します。
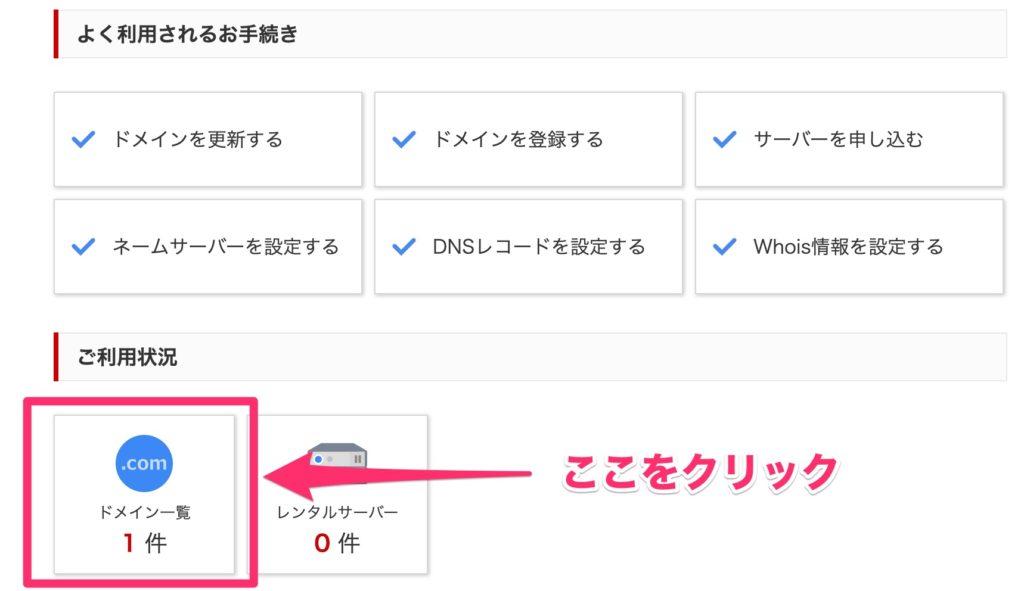
入力が終わったらお名前.com Naviのトップページに移りますので、「ご利用状況」の欄にある「ドメイン一覧」をクリックします。
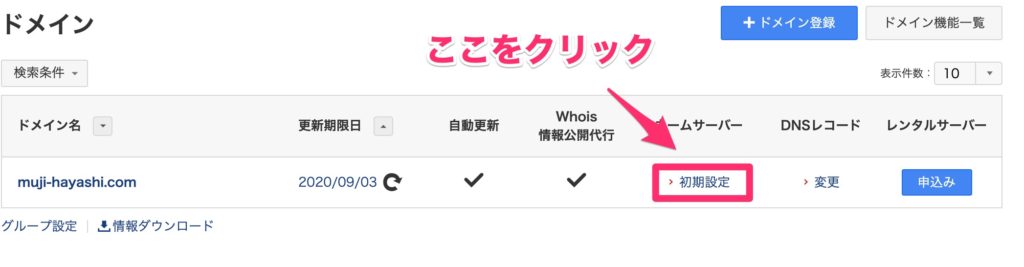
先ほど取得した独自ドメインが表示されるので、「ネームサーバー」の列にある「初期設定」をクリックします。
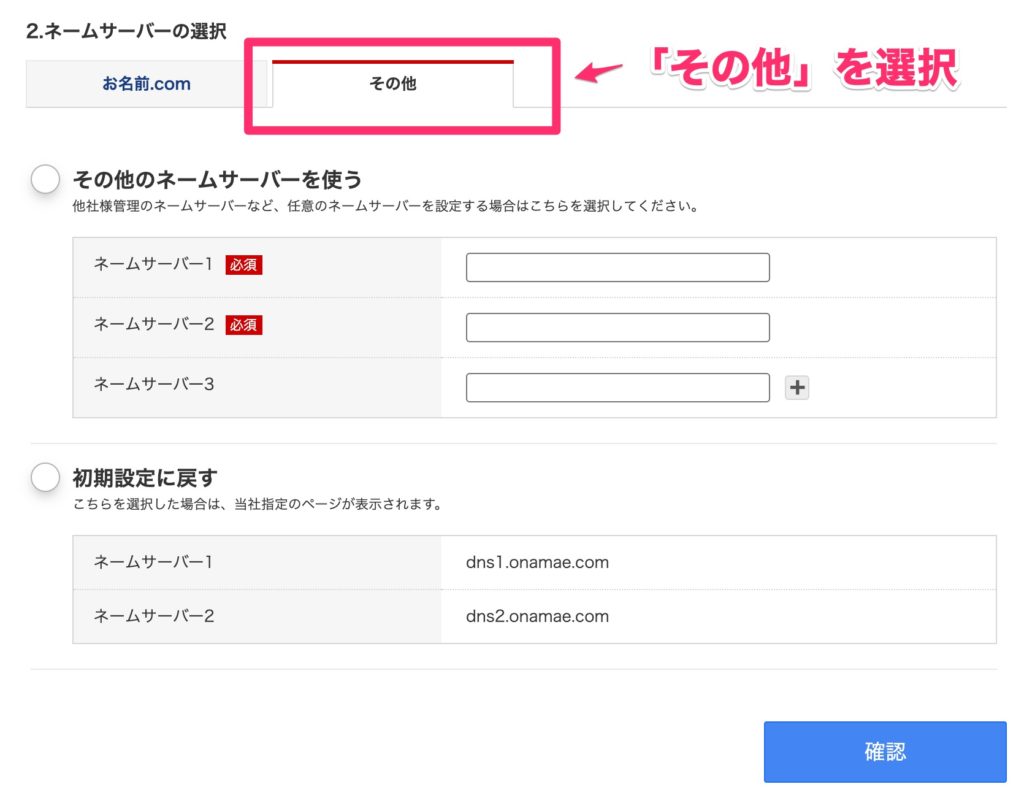
下にスクロールすると「2.ネームサーバーの選択」という項目がありますので、「その他」をクリックするとこのような画面が表示されます。
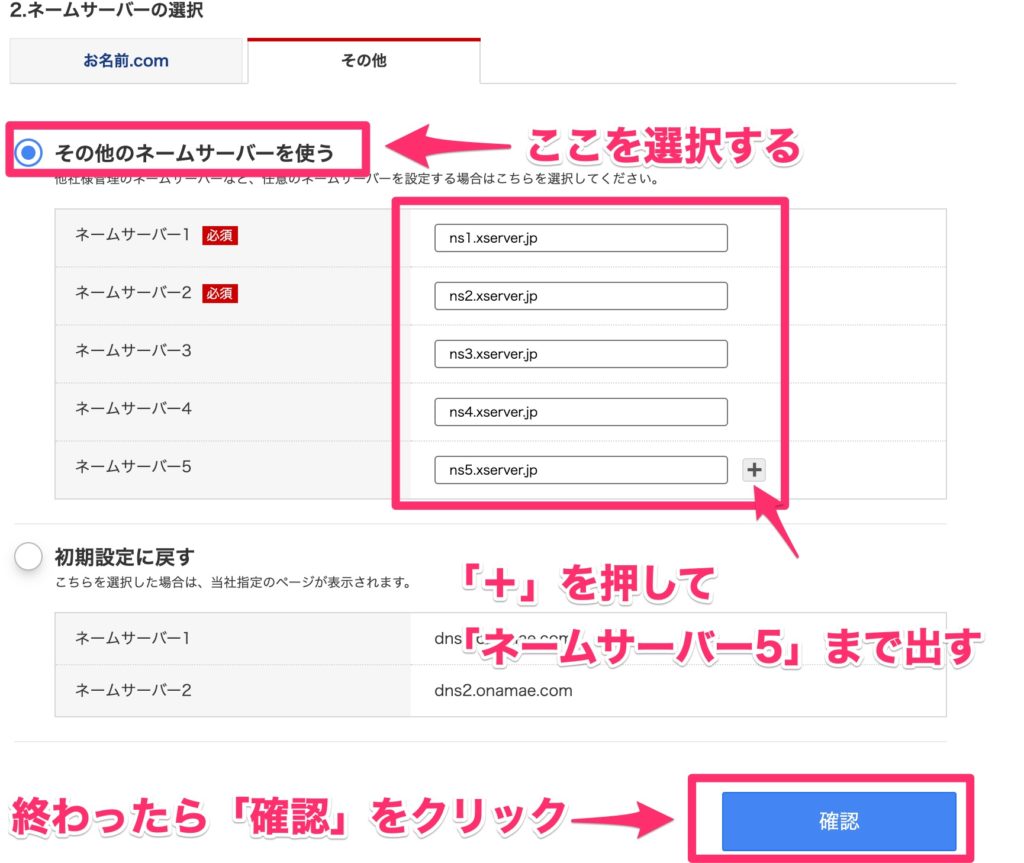
今回は他社(エックスサーバー)のサーバーを使うので、「その他のネームサーバーを使う」を選択します。
その後、「+」ボタンを押して「ネームサーバー5」が出るまでクリックしてください。
その後エックスサーバーから届いた「【Xserver】■重要■サーバーアカウ
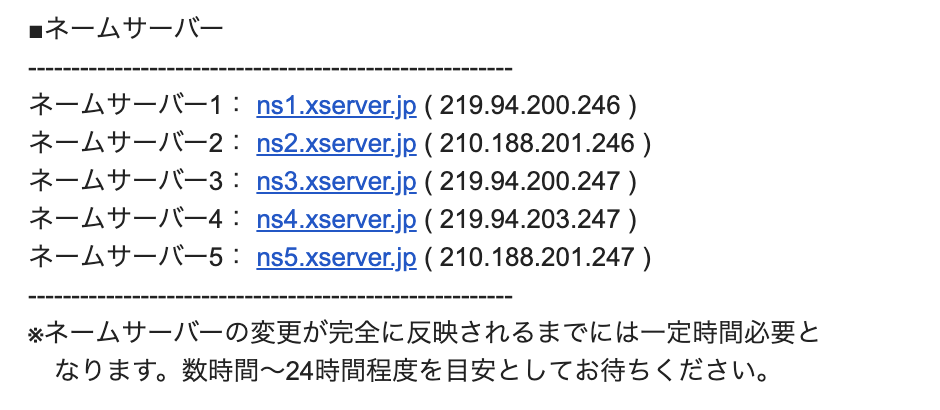
以下をそのままコピー&ペーストしても大丈夫です。
- ネームサーバー1▶︎「ns1.xserver.jp 」
- ネームサーバー2▶︎「ns2.xserver.jp 」
- ネームサーバー3▶︎「ns3.xserver.jp 」
- ネームサーバー4▶︎「ns4.xserver.jp」
- ネームサーバー5▶︎「ns5.xserver.jp 」
上記のネームサーバーを入力して間違いがなければ、「確認」をクリックしましょう。

この表示が出たら、お名前.comのネームサーバーの設定は完了です!
2.エックスサーバーに独自ドメインを設定する
次に「エックスサーバー![]() 」側の設定に移ります。
」側の設定に移ります。
エックスサーバーのサーバーパネルにログインしましょう。
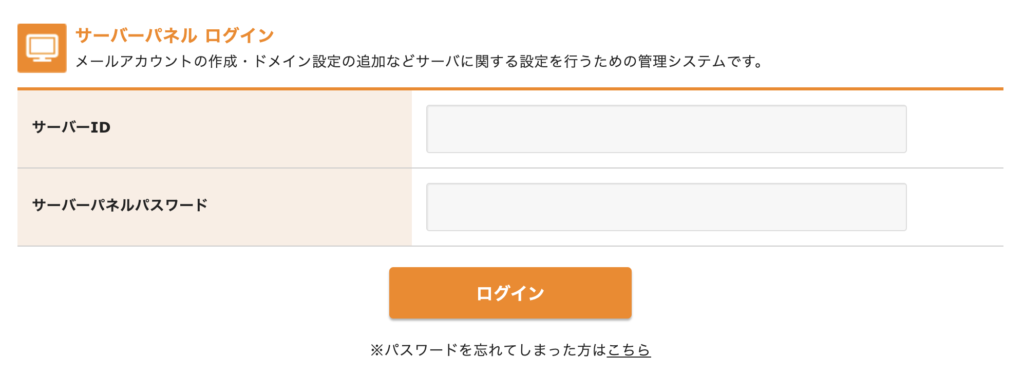
「サーバID」と「サーバーパスワード」に関しては、エックスサーバーから届いている「【Xserver】■重要■サーバーアカウ
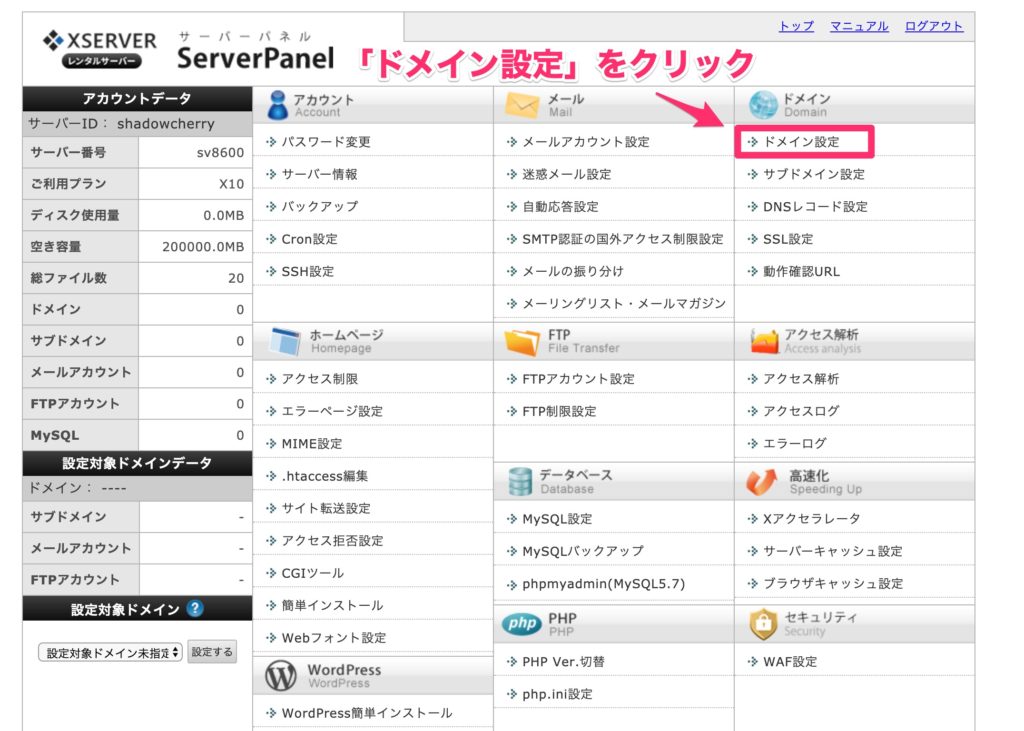
ログインできたら、画面右上の「ドメイン設定」をクリックします。
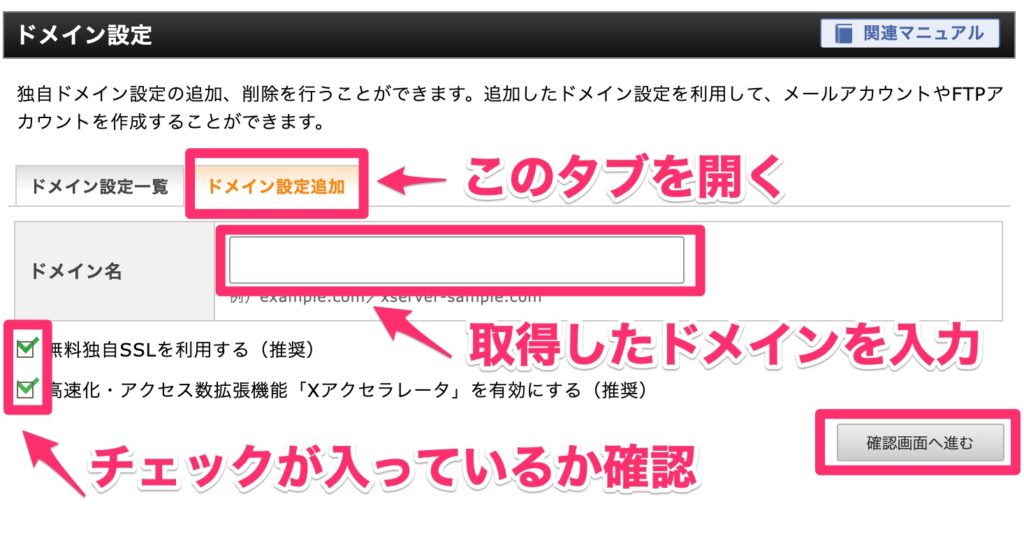
「ドメイン設定」の画面に移ったら、「ドメイン設定追加」のタブを開きます。
そこに「ドメイン名」を入力する欄があるので、先ほどお名前.comで取得したドメインを入力してください。
その後、2つのチェック項目に印が入っていることを確認した上で、「確認画面へ進む」をクリックしましょう。
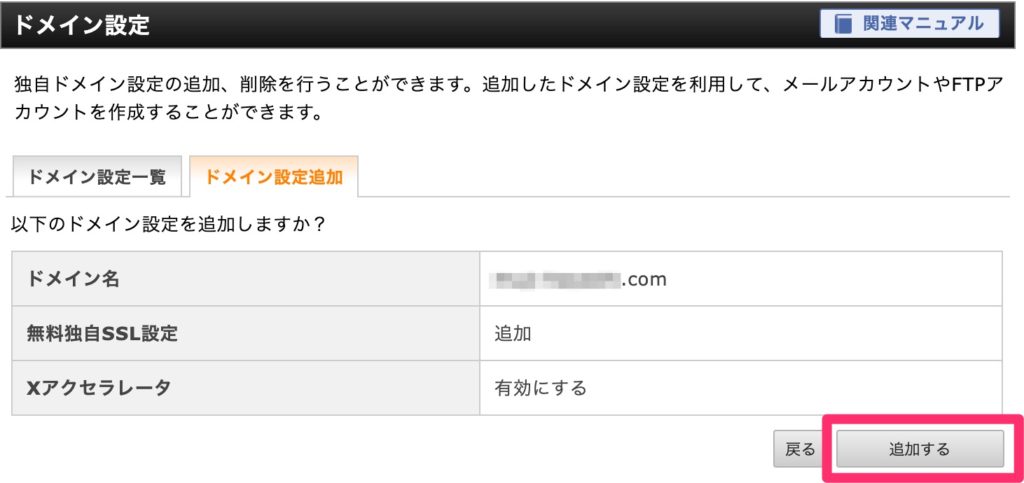
このような画面が表示されて、無料独自SSL設定を「追加」、Xアクセラレータが「有効にする」になっていることを確認して、「追加する」をクリックしてください。
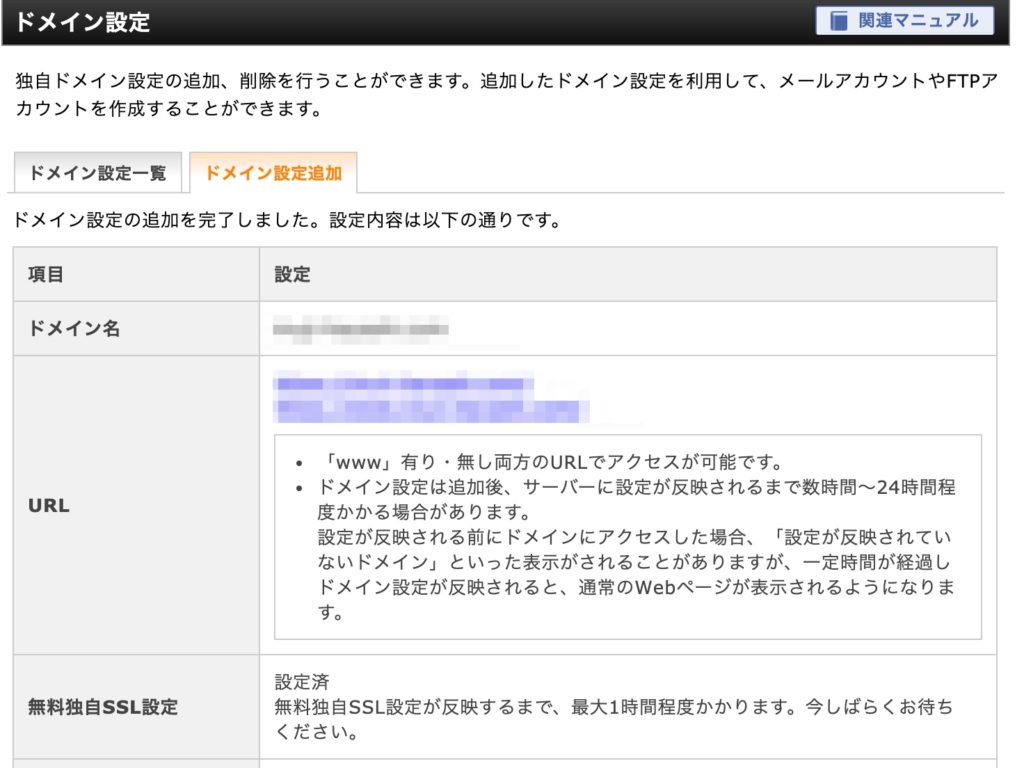
このような画面が表示されたら、エックスサーバーの独自ドメインの設定は完了です!
ちなみに、安全なサイトを作成するために行う「独自SSL化」の設定に関しては、この行程を踏むだけでエックスサーバー側の設定は完了しているので心配しなくても大丈夫です。

【ブログの作り方その⑥】「WordPress」をインストールする



ってことで、WordPressをインストールする方法を詳しく解説していきます!
先ほどと同様に、「エックスサーバー![]() 」のサーバーパネルを開きます。
」のサーバーパネルを開きます。
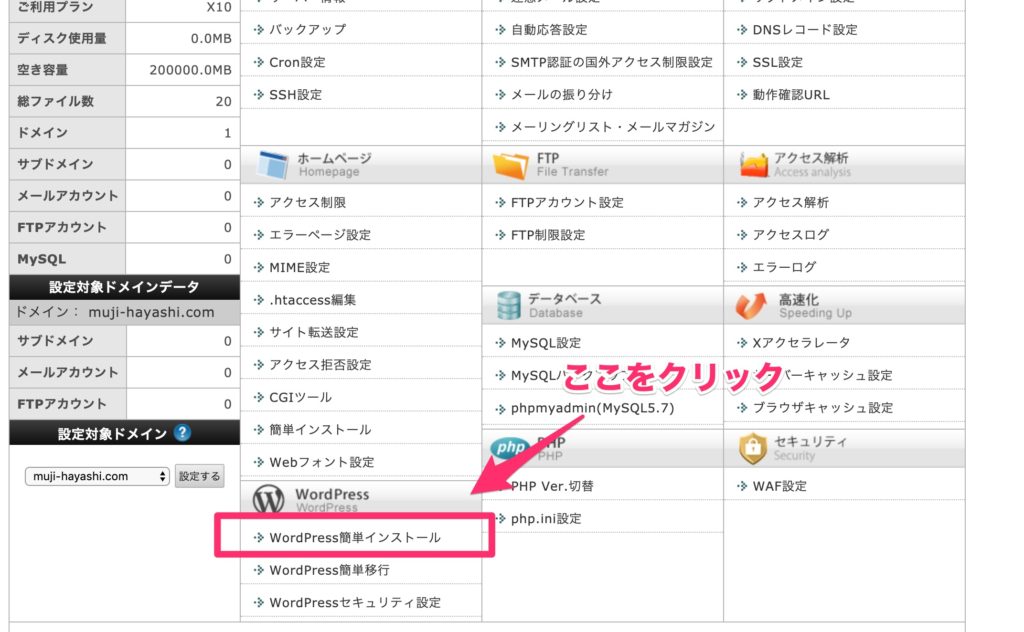
画面をスクロールすると「WordPress」という項目があるので、その中にある「WordPress簡単インストール」をクリックしましょう。
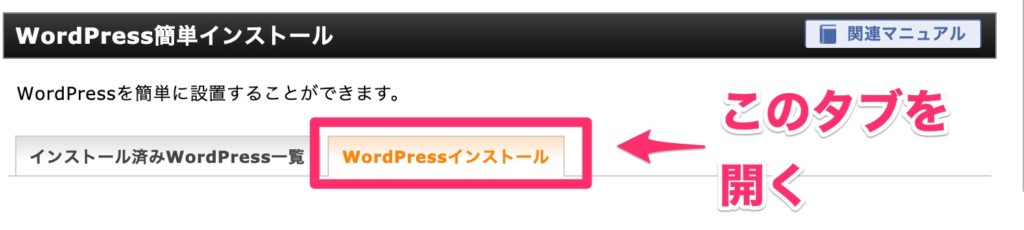
「WordPressインストール」というタブをクリックすると、以下のような画面が表示されます。
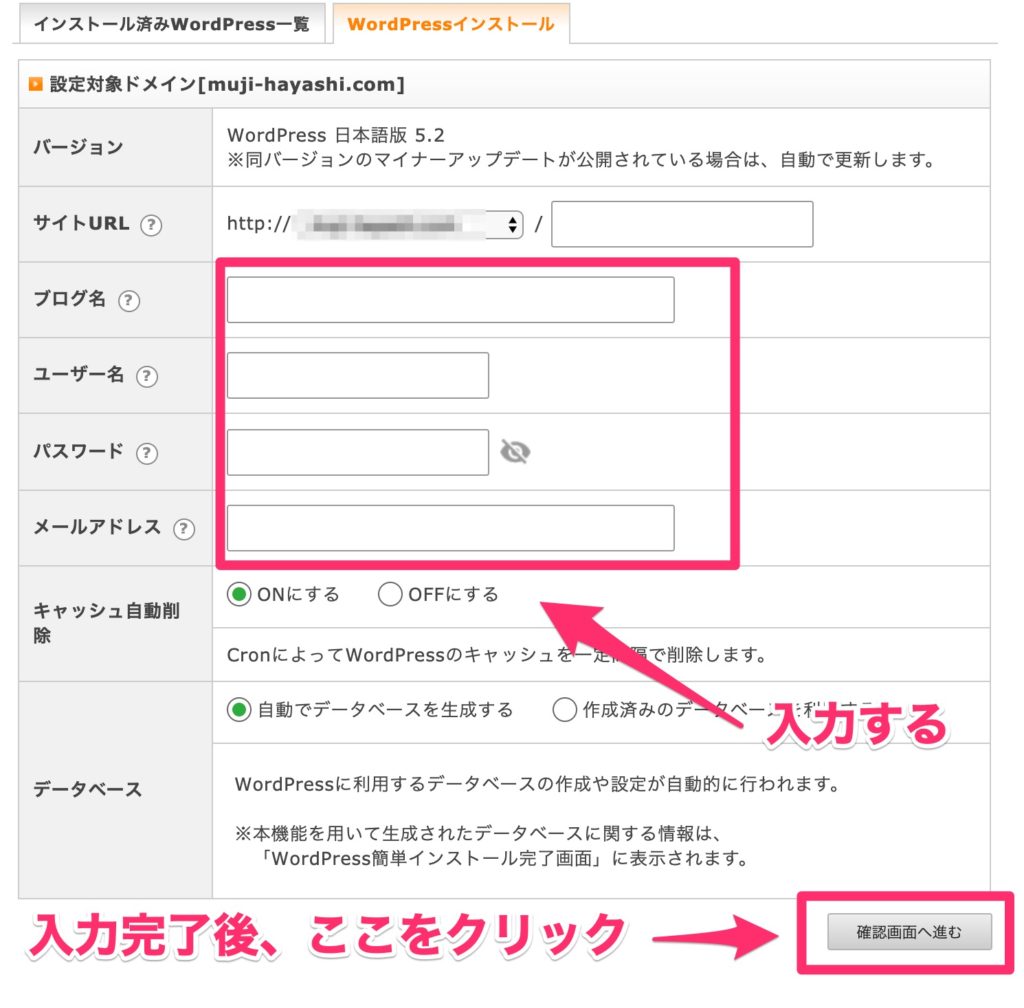
「ブログ名」「ユーザー名」「パスワード」「メールアドレス」をそれぞれ入力して、キャッシュ自動削除の「ON」、データベースの「自動でデータベースを生成する」にチェックが入っていることを確認した上で、「確認画面へ進む」をクリックします。
- サイトURL:「/」以下は特に入力しなくても大丈夫です
- ブログ名:ブログの名前を入力します!後ほど変更が可能です
- ユーザ名:管理画面にログイン時に必要になるので、覚えやすいものを入力
- パスワード:こちらも管理画面のログイン時に必要なので、覚えやすいものを入力
- メールアドレス:ご自身のメールアドレス(ブログ用のアドレスなど)を入力
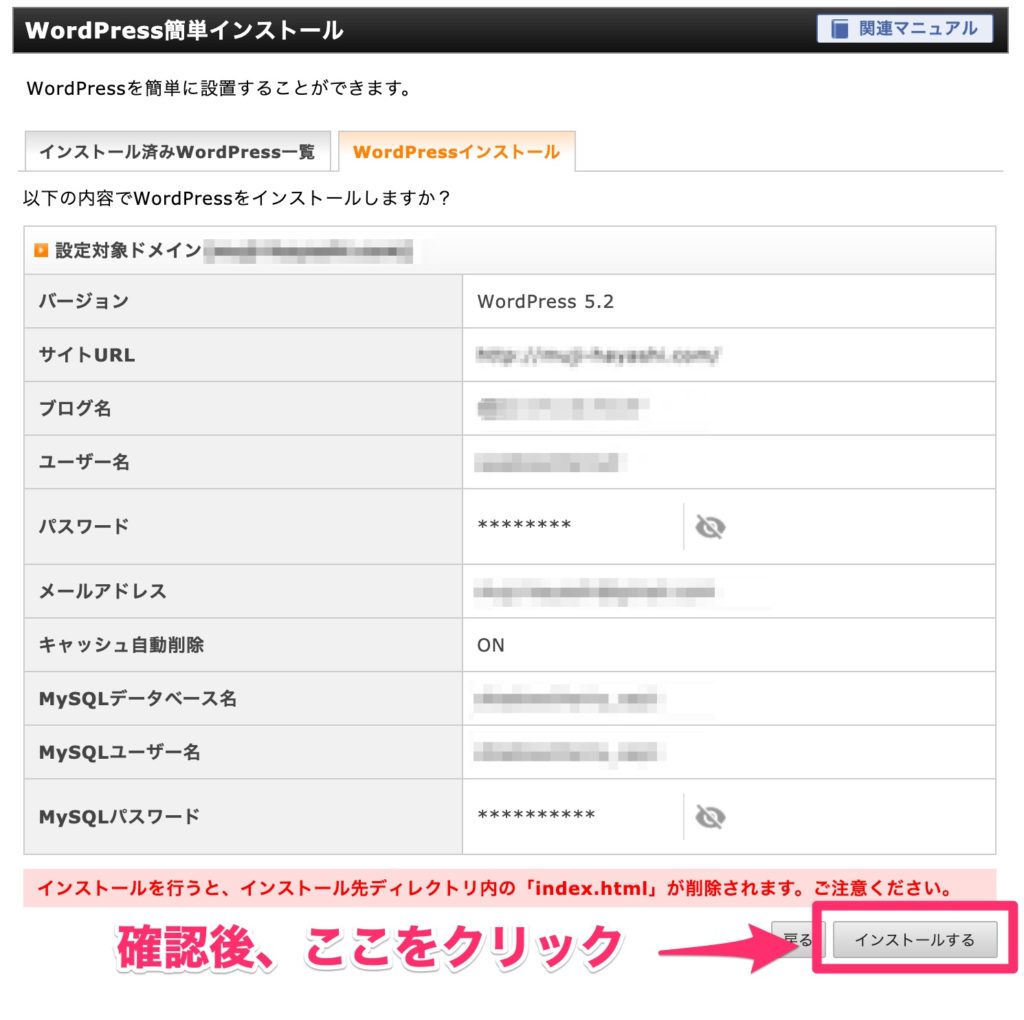
入力内容に誤りがないかを確認した上で、「インストールする」をクリックします。
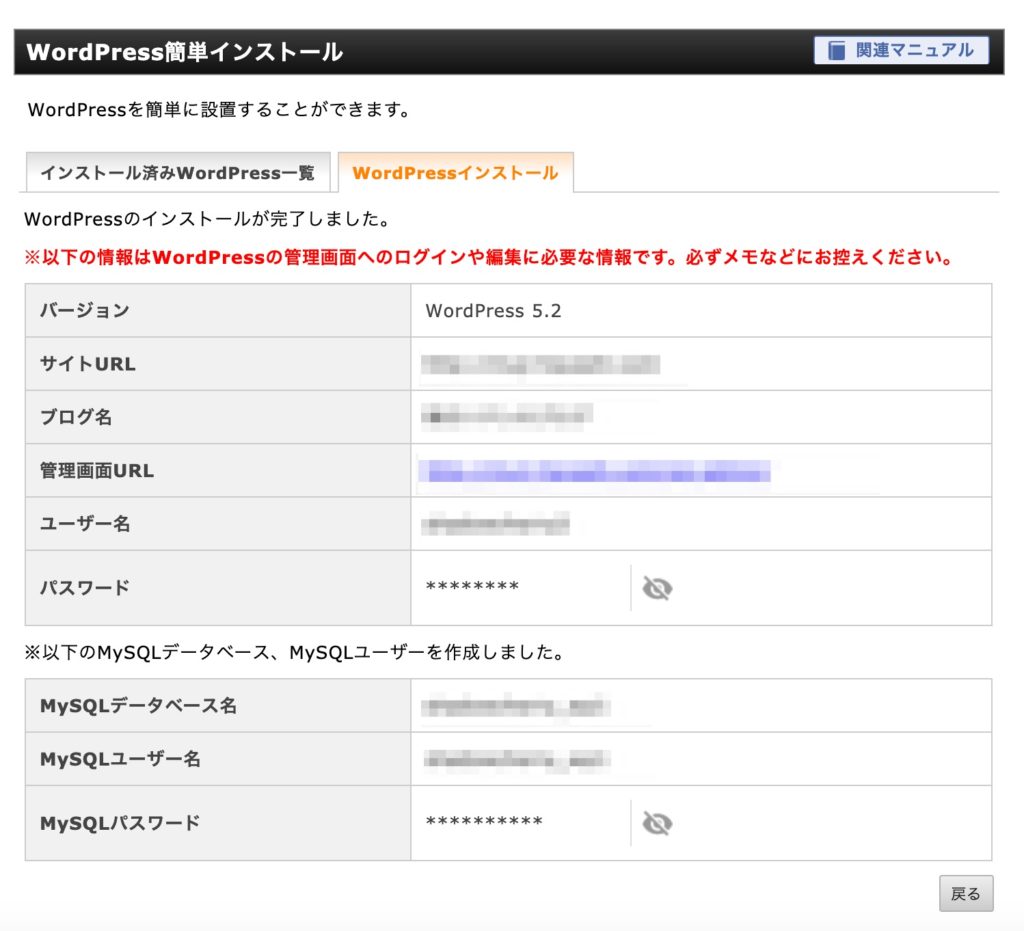
このような画面が表示されたらインストール完了です!
早速「管理画面URL」をクリックして、WordPressにログインしてみましょう!
こちらの画面の情報は、今後WordPressを運用していく上でとても大切な情報になるので、メモを取るなりスクリーンショットを保存しておくなりしておきましょう。
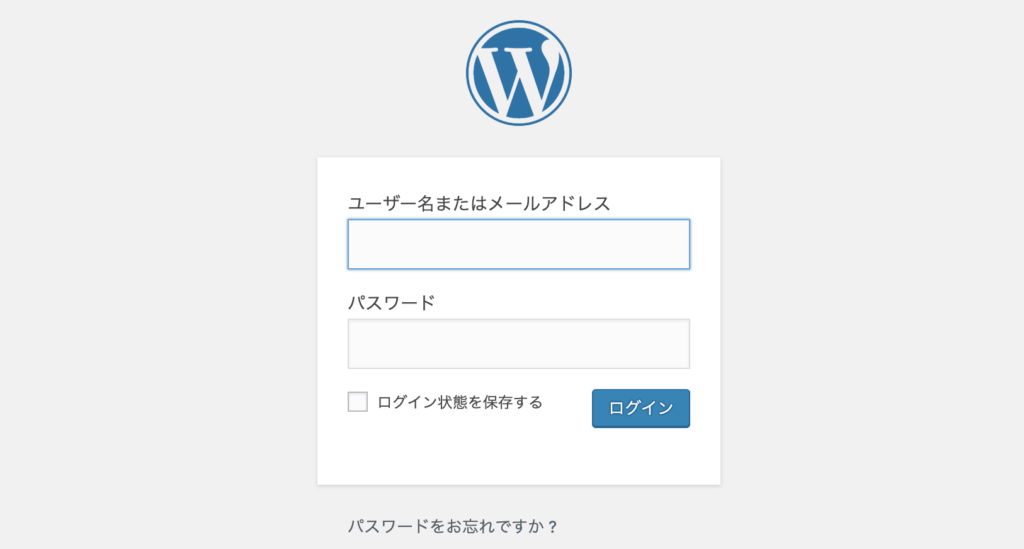
こちらの管理画面に先ほど設定した「ユーザー名(もしくはメールアドレス)」「パスワード」を入力して、「ログイン情報を保存する」にチェックを入れてログインボタンを押しましょう。
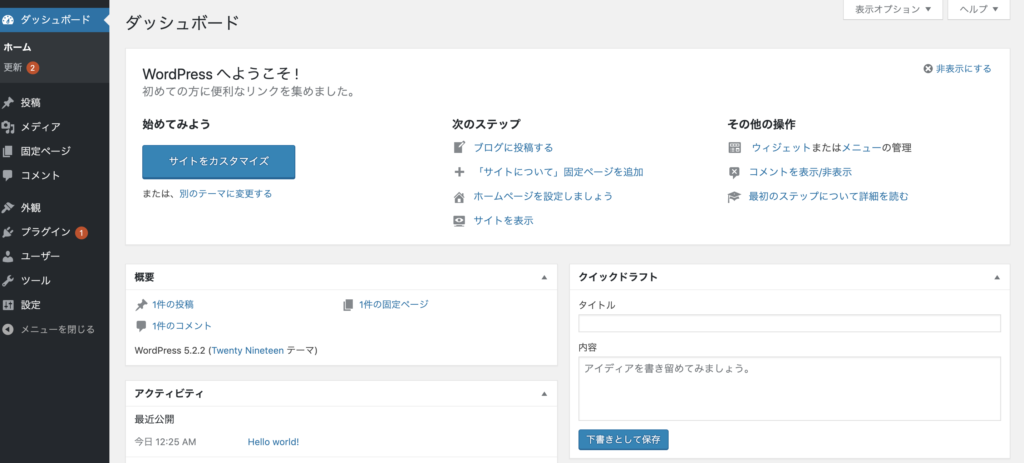
こちらがWordPressの管理画面になります!
これからブログを始める上で毎日見る画面になりますので、ブックマークをつけておくのをおすすめします。

【ブログの作り方その⑦】WordPressの初期設定をやろう



いよいよここまで来ましたね…!
サーバーを契約して、ドメインを取得して、WordPressのインストールが完了したら、あとはWordPressの初期設定を行うだけです!
1.ブログのURLを「http://」から「https://」に変更する
先ほどエックスサーバー側の「独自SSL化」の設定は終わっているので、あとはWordPress側の設定を行うだけでOKです。
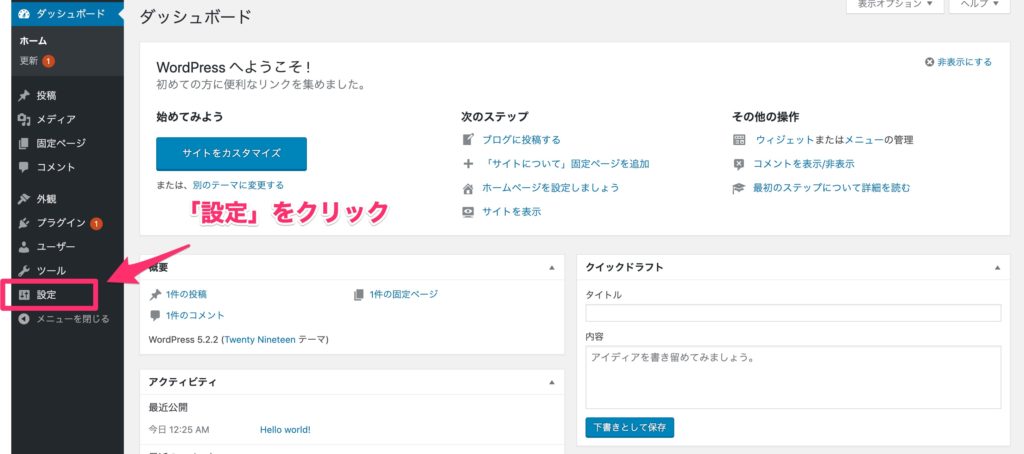
画面左側の「設定」を開いて、「一般」のタブをクリックします。
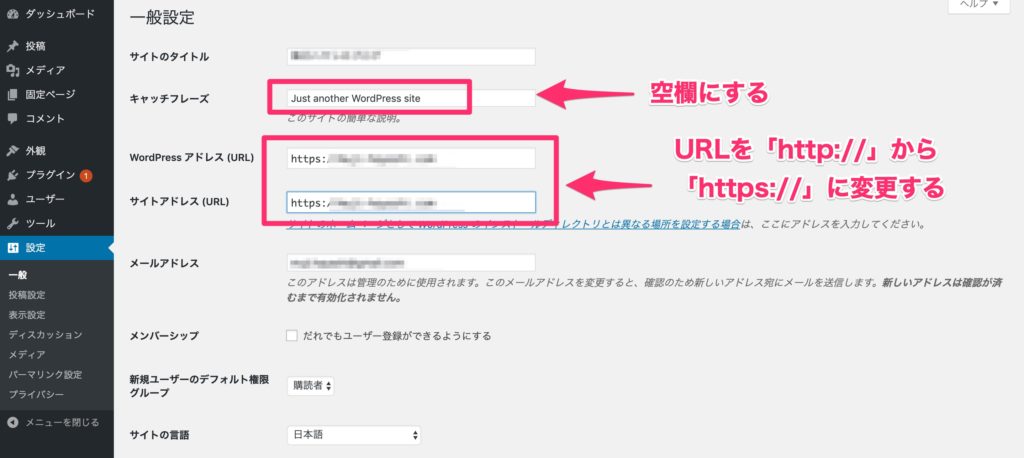
変更する箇所は以下の通りです。
- 「キャッチフレーズ」に記載の英語を「空白」にする
- 「WordPressアドレス」のURLを「http://」から「https://」に変更する
- 「サイトアドレス」のURLを「http://」から「https://」に変更する
変更が終わったら、画面を下にスクロールして「変更を保存」ボタンをクリックしましょう。
これで設定は完了です!
2.パーマリンクを設定する
「パーマリンク」とは、ブログ記事に割り当てられたURLのことを指します。
本記事であれば、「https://life-rewrite.com/wordpress-blog/」がパーマリンクになります。
パーマリンクの設定は記事を書く前にやっておかないと後々面倒なことになるので、この手順通りに設定を行うようにしてください。
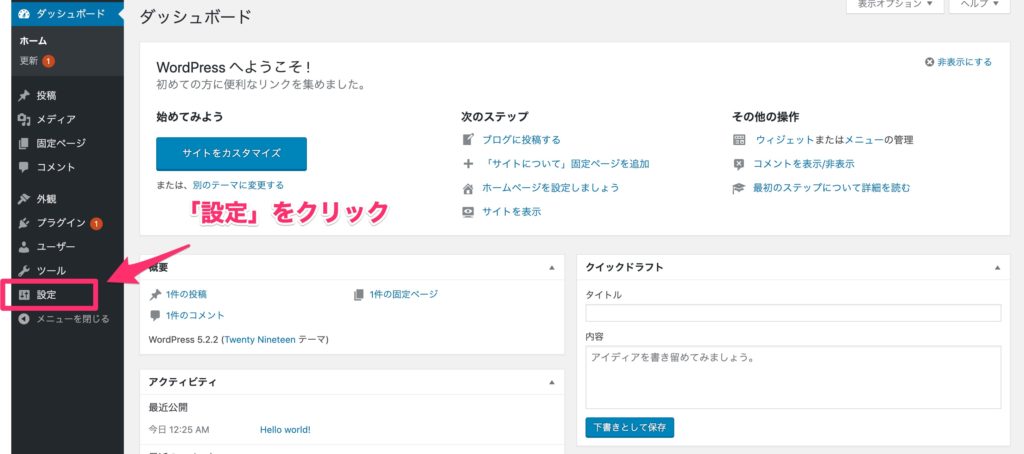
管理画面の「設定」をクリックして、「パーマリンク設定」を開きましょう。
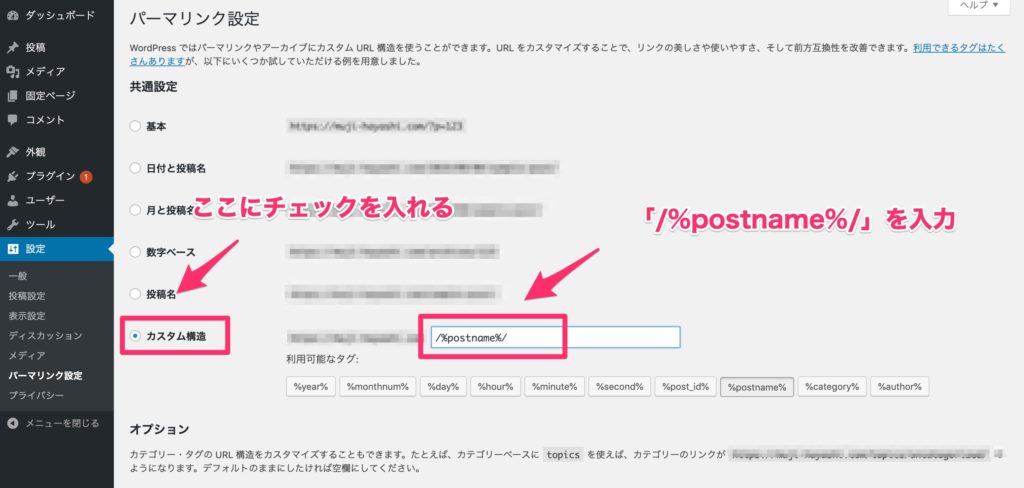
一番下の「カスタム構造」にチェックを入れて、続きのURLに「/%postname%/」を入力します。
画面を下にスクロールして、「変更を保存」をクリックしたら完了です!
ちなみに、ブログ記事を書く時には「/%postname%/」の部分を自由に入力することができるようになっています。
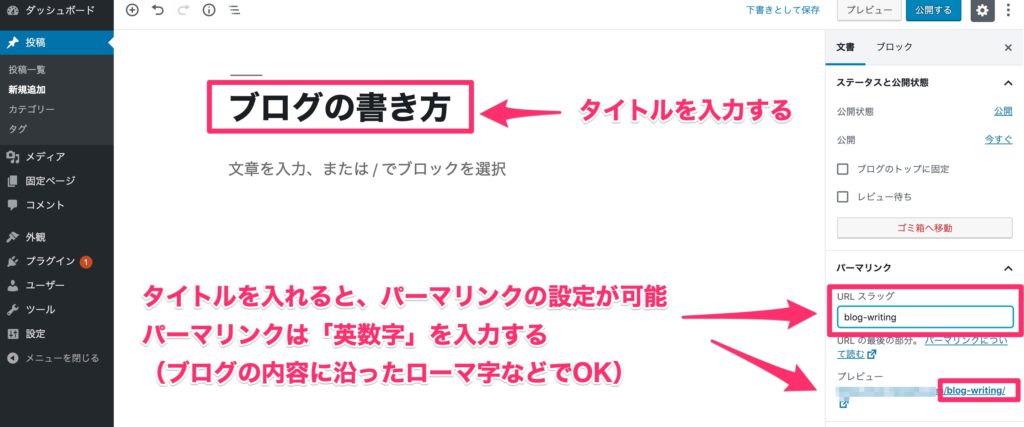
新規記事を投稿するエディタを開くとこのような感じになっているので、まずは適当にタイトルを入力してから、パーマリンクにはブログ記事の内容に沿った英数字を入れるようにしてください。
パーマリンクに入れる文字は「日本語」ではなく、「英数字」を入れるようにしましょう。万が一日本語を入力してしまうと、HTML(Webページを構成する言語)上の記述が長くなり非常に見づらいURLになってしまうので注意が必要です。
3.「All in One SEO Pack」を導入する
WordPressは「プラグイン」という拡張機能を導入することで機能性を高めることができるのも醍醐味の1つです。
ここでは、プラグインの中でも導入必須な「All in One SEO Pack」の内容とインストール方法について解説します。
「All in One SEO Pack」とは、SEO(検索エンジン最適化)対策を簡単にやってくれるプラグインの一種で、WordPressでブログを運営するなら「導入必須」と言っても過言ではないくらい、非常に便利なプラグインです。
それでは早速、「All in One SEO Pack」をインストールしましょう。
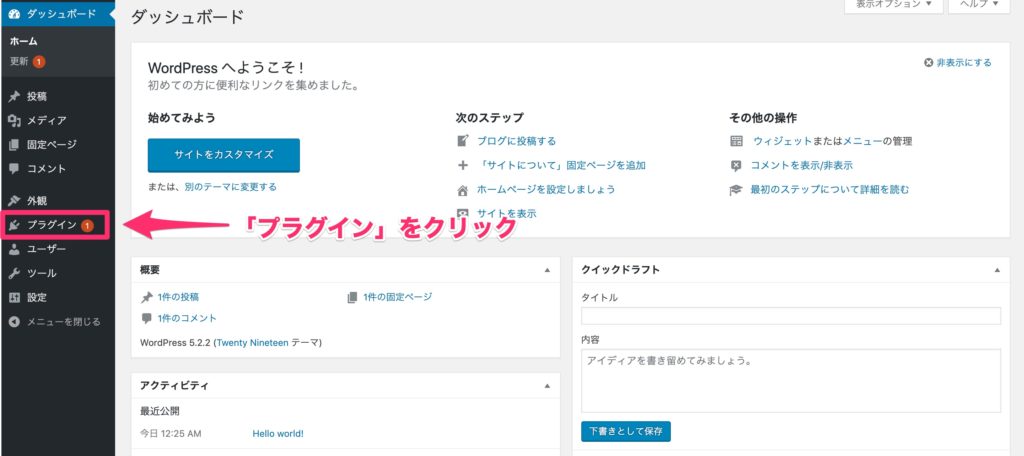
管理画面の「プラグイン」の項目をクリックします。
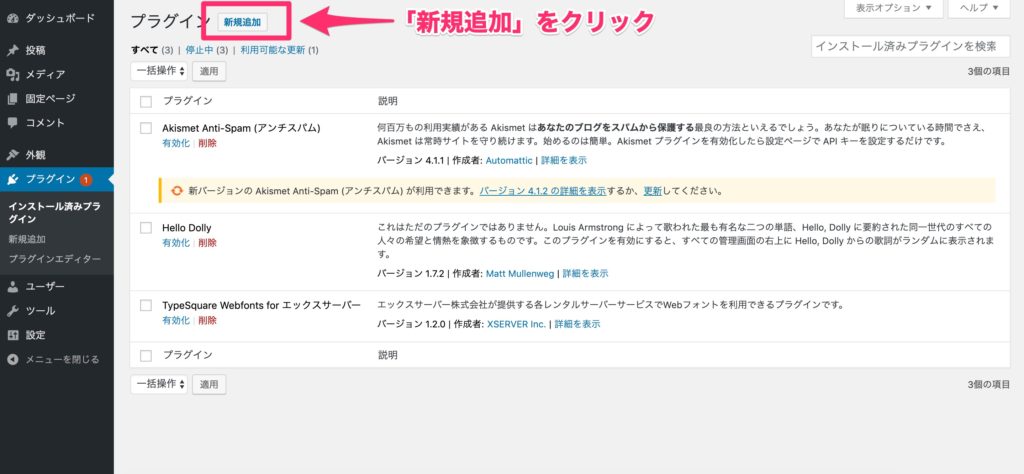
プラグインの「新規追加」をクリックします。
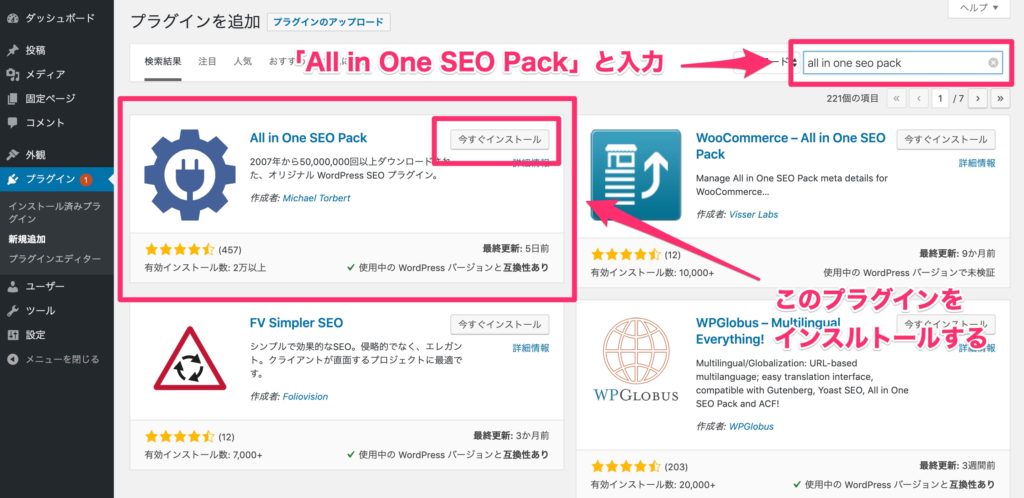
検索窓に「All in One SEO Pack」と入力するとプラグインが出てくるので、「今すぐインストール」をクリックしてインストールを開始します。
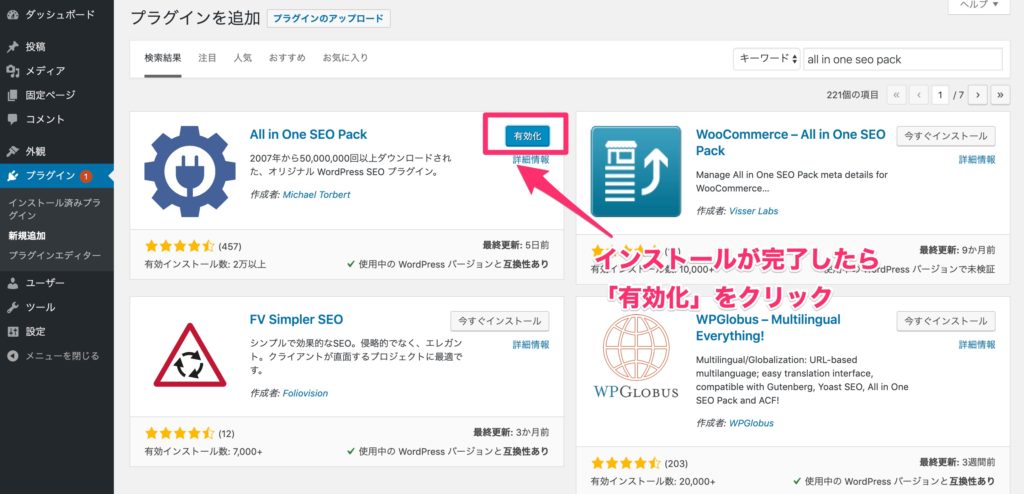
インストールが完了したら、「有効化」をクリックしましょう。
プラグインは「有効化」になっていない場合は利用することができないので、インストールが完了したら必ず「有効化」のボタンをクリックするようにしましょう。
以上で「All in One SEO Pack」のインストールは完了です!
「All in One SEO Pack」の初期設定と活用方法に関してはこちらの記事にまとめています。
関連記事:「All in One SEO Pack」の初期設定と活用方法を徹底解説
4.「Googleアナリティクス」を導入する
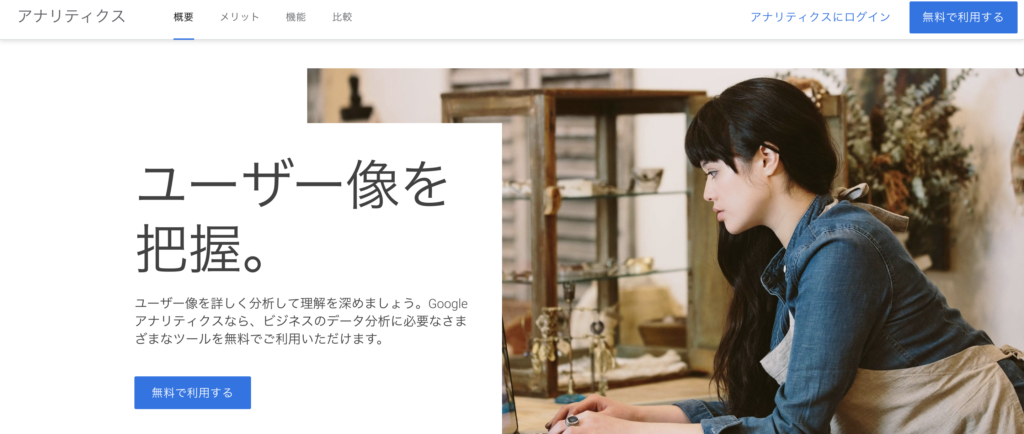
Googleアナリティクスは、Googleが無料で提供している「アクセス解析ツール」です。
Googleアナリティクスを導入すると、以下のような情報を知ることができますよ。
- 1日にどれだけの人が自分のブログにアクセスしているのか?
- ユーザーはどの媒体(検索エンジンやSNS)からブログにアクセスしているのか?
- 最もアクセスが集まっているのはどのページか?
などなど、ブログを運営していく上では欠かせない情報を解析してくれます。
アナリティクスでは、サイトやアプリのユーザーがコンテンツをどのように利用しているかを簡単に把握して、成果を上げている要素とそうでない要素を特定できます。各種レポートや「マイレポート」を見れば、ユーザーによるサイトやアプリの利用状況のほか、さまざまなチャネルが果たす役割についても確認できます。また、顧客との接点を測定する CRM や POS などのシステムと接続すれば、さらに掘り下げた分析も可能になります。
引用:Google公式HP
ってことで、早速Googleアナリティクスを導入しましょう。
Googleアカウントをお持ちでない場合は先にアカウントの作成を進めてください。
Googleアナリティクスのトップページを開いて「無料で利用する」をクリックすると、以下のようなページに移ります。
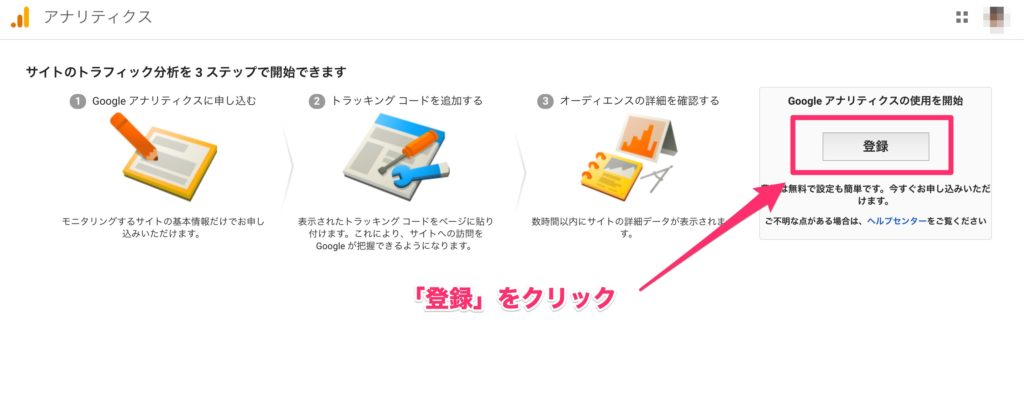
画面右側の「登録」をクリックします。
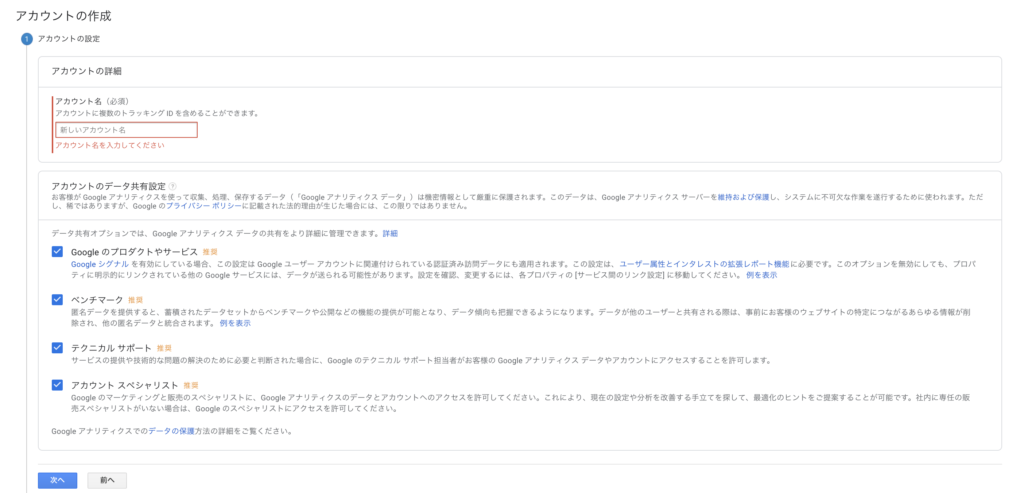
アカウント名はGoogleアナリティクスのみで使用するものなので、適当な英数字を入れてOKです。
アカウント名の入力が終わったら、画面下の「次へ」をクリックしましょう。
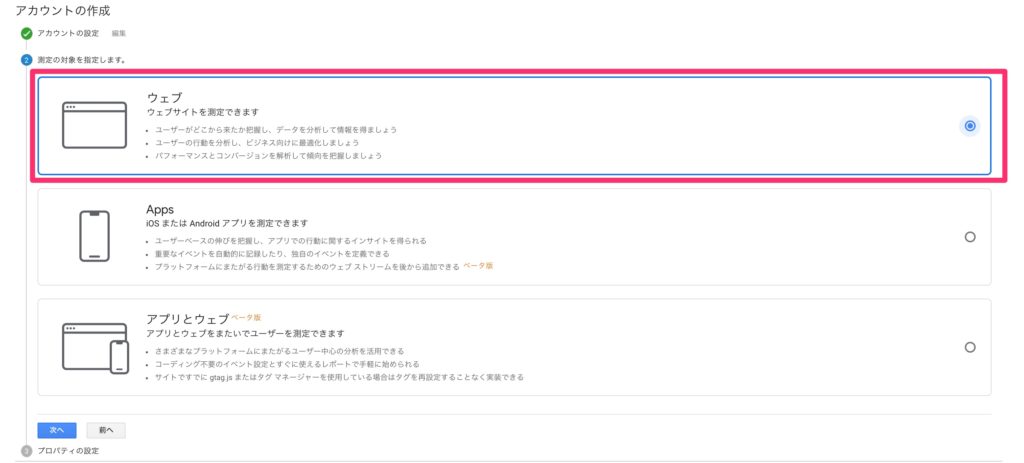
一番上の「ウェブ」を選択します。
こちらも選択が終わったら画面下の「次へ」をクリック。
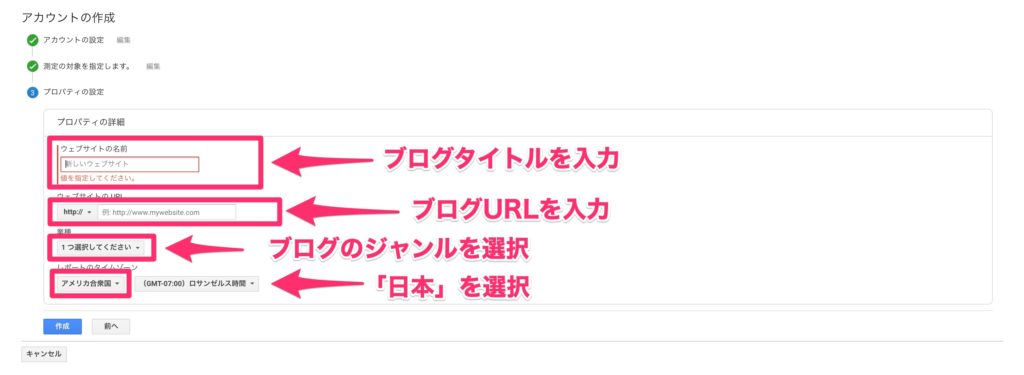
以下の情報をそれぞれ入力してください。
- ウェブサイトの名前:ブログタイトルを入力する
- ウェブサイトのURL:https://以下のURLを入力する
- 業種:ブログの発信内容に最も近いものを選択する
- レポートのタイムゾーン:「日本」を選択する
入力が終わったら「次へ」をクリックしましょう。
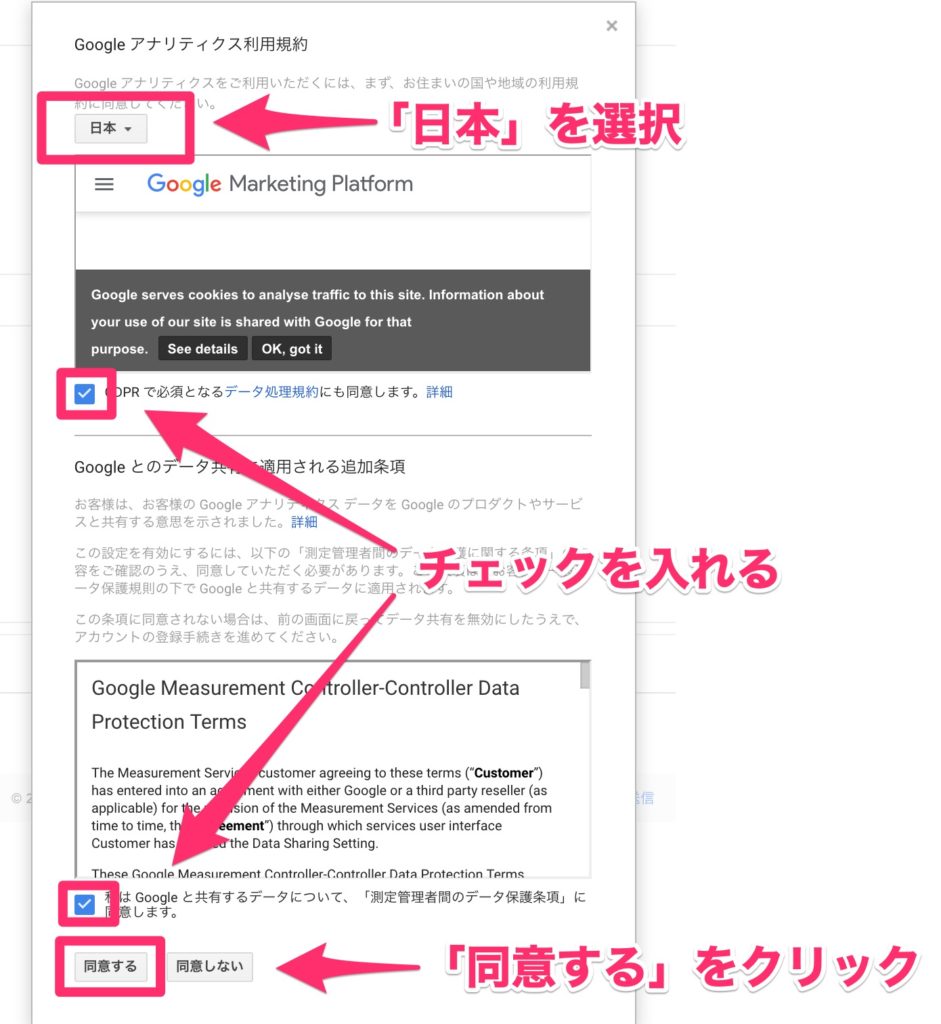
同意規約が表示されるので、画面上の国名を「日本」に変更後(デフォルトでは「アメリカ合衆国」)、2つの項目にチェックを入れて「同意する」をクリックします。
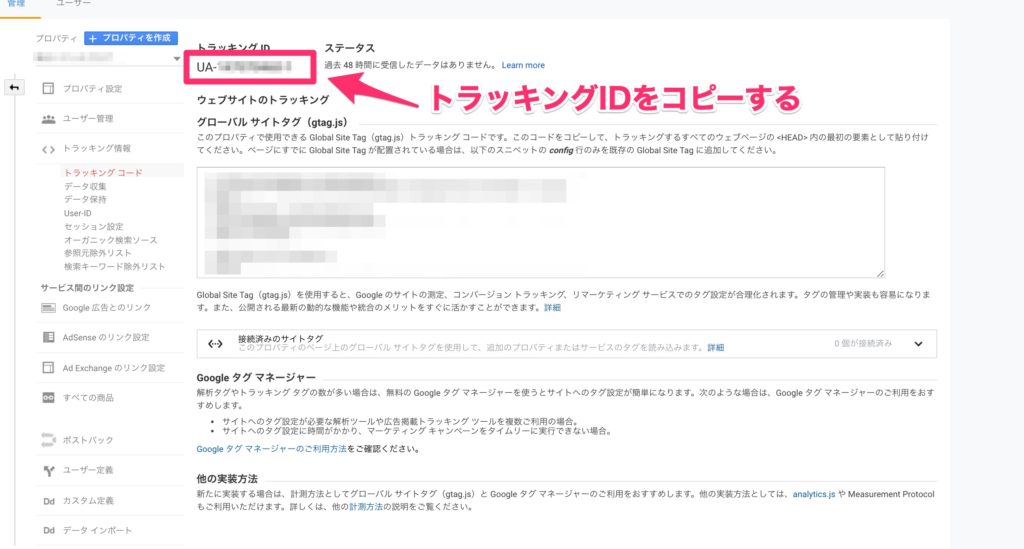
Googleアナリティクスの管理画面が表示されたら、画面左上の「トラッキングID(UA-〇〇〇〇)」をコピーしてください。
ここで先ほどインストールした「All in One SEO Pack」を開きます。
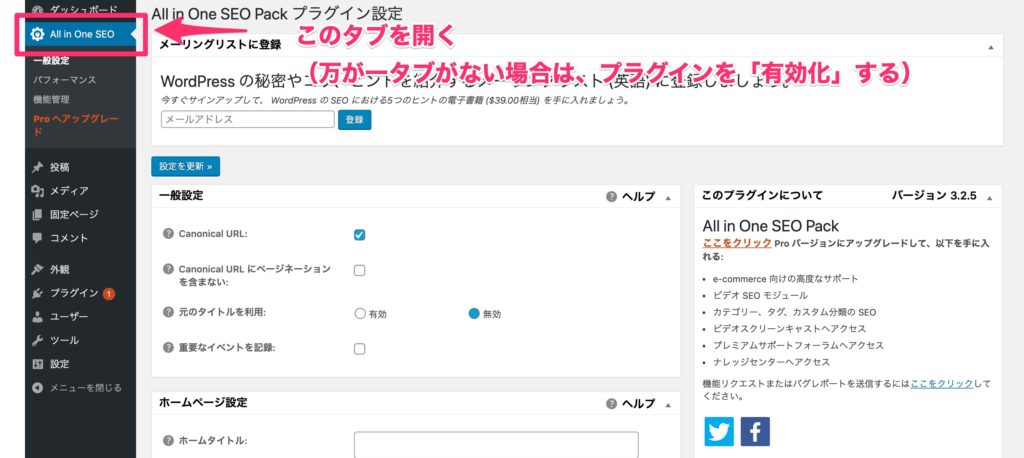
「一般設定」を開いて、画面を下にスクロールすると「Google設定」という項目が見つかると思います。
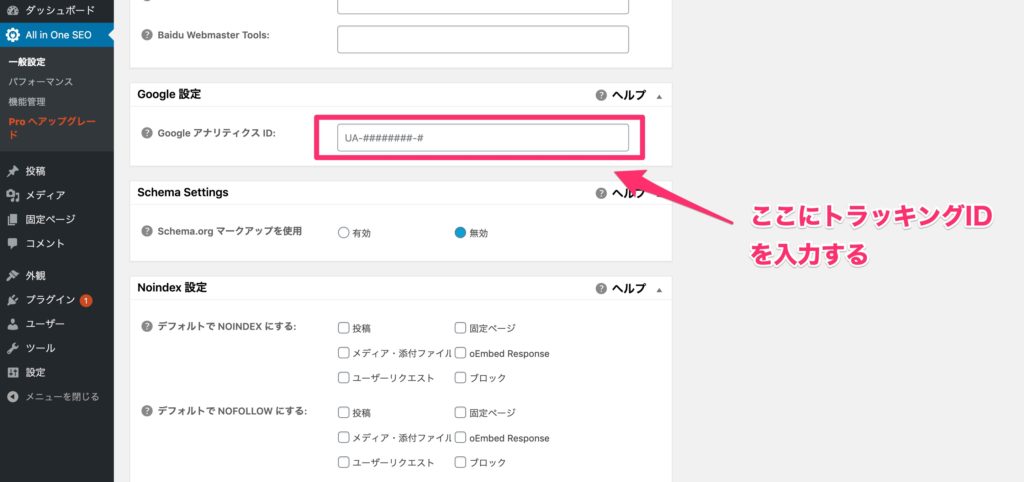
「GoogleアナリティクスID」を入力する欄に、先ほどコピーした「トラッキングID」を入力して、画面下にある「設定を更新」をクリックして完了です。
ちなみに、Googleアナリティクスのホーム画面はこんな感じ。
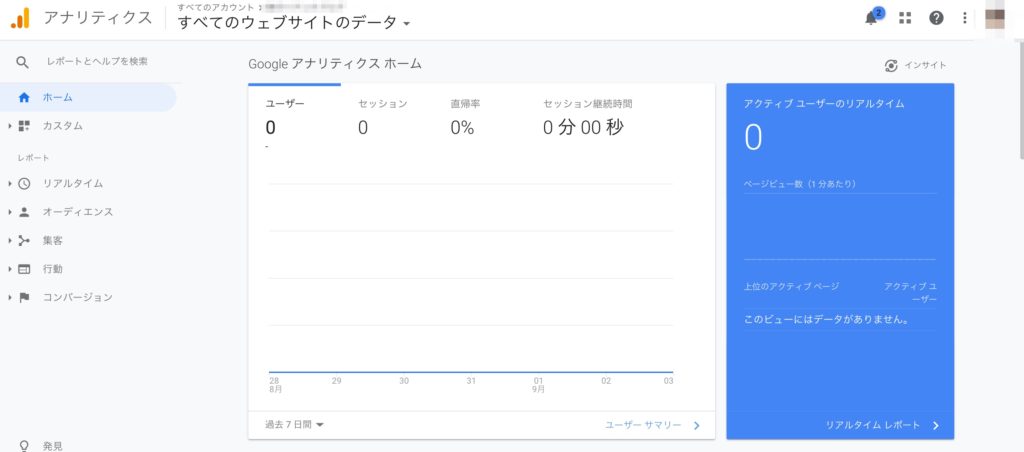
この画面ではリアルタイムにブログのアクセス数を確認することができるので、ブックマークをつけておくのをおすすめします!
また、Googleアナリティクスの基本的な使い方に関しては、以下の記事を読み進めてください。
関連記事:【ブログ初心者必見】Google Analytics(アナリティクス)の使い方を徹底解説
5.「Google Search Console」を導入する
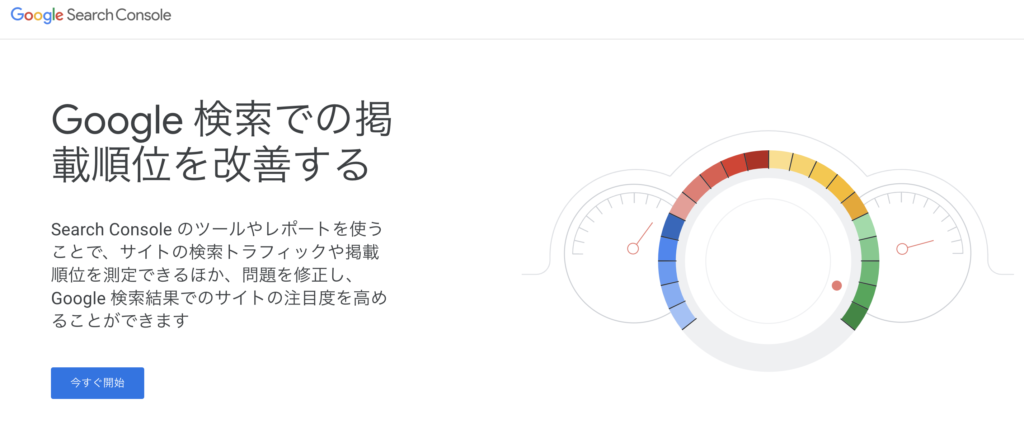
Google Search Consoleはグーグルが無料で提供しているサービスの1つで、主にブログの分析やサイトマップの作成に使用します。
Google Search Console は、Google 検索結果でのサイトの掲載順位を監視、管理、改善するのに役立つ Google の無料サービスです。Search Console に登録しなくても Google 検索結果にサイトが表示されるようにすることはできますが、Search Console に登録することで、Google のサイトに対する認識を理解し、改善できるようになります。
引用:Google公式HP

ってことで、早速Google Search Consoleを導入しましょう。
Google Search Consoleのトップページの「今すぐ開始」をクリックするとこのような画面に移ります。
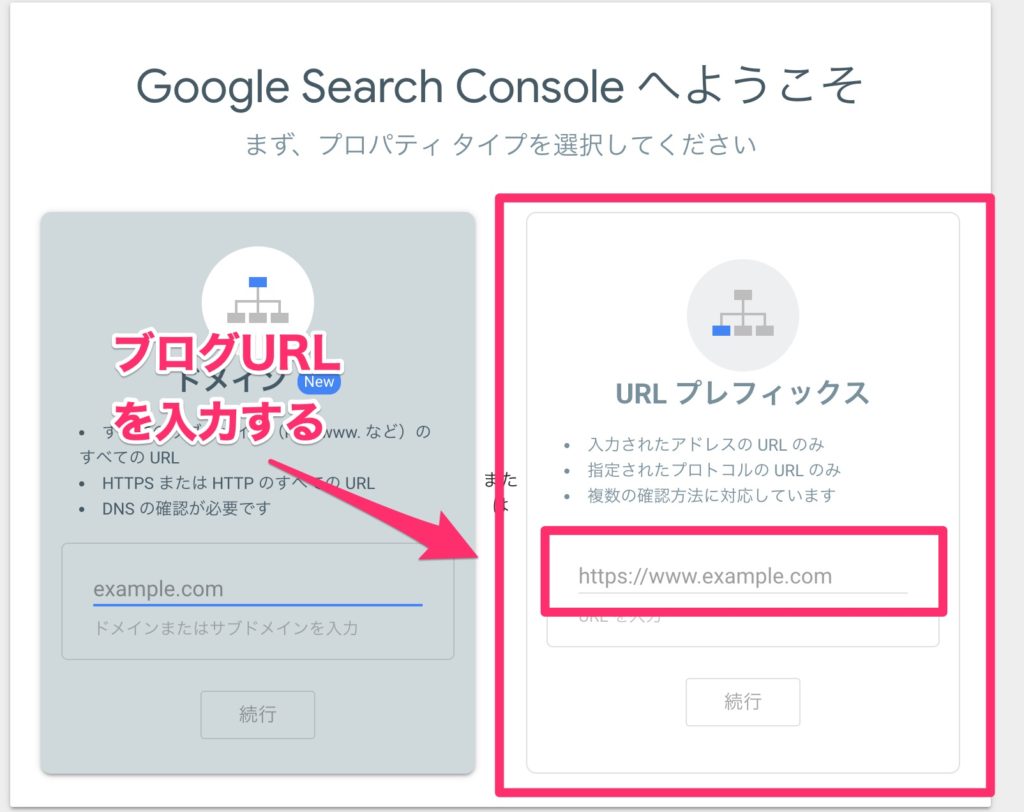
右側の「URLプレフィックス」にブログURL(https://〜始まるもの)を入力して、「続行」をクリックします。
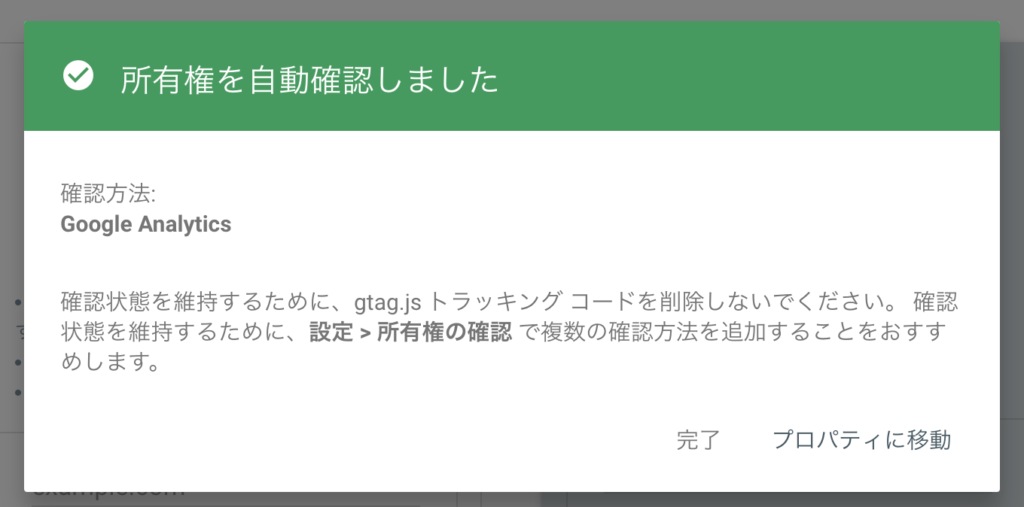
先ほどGoogleアナリティクスでブログの所有権を確認しているので、「完了」をクリックするだけでOKです。
次に、Google Search Consoleの管理画面を開きます。
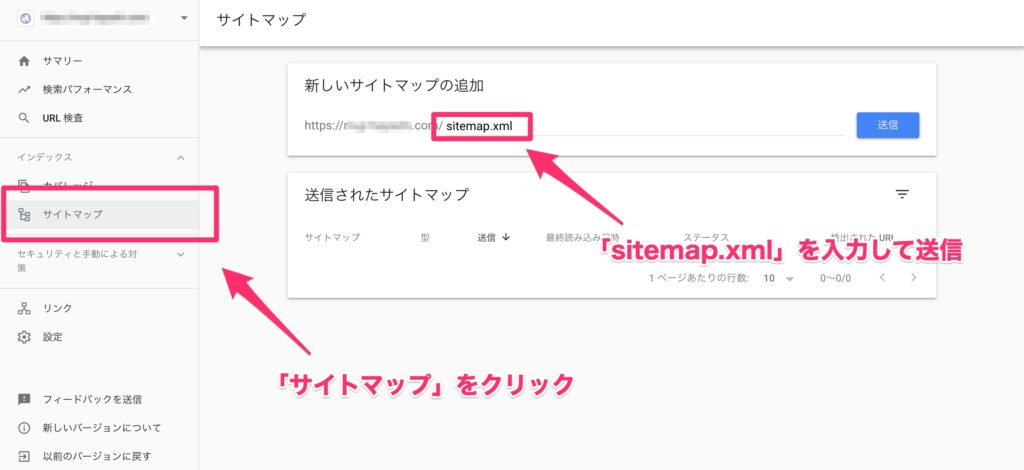
画面左型の「サイトマップ」を開いて、「新しいサイトマップの追加」の欄に「sitemap.xml」を入力して「送信」ボタンをクリックします。
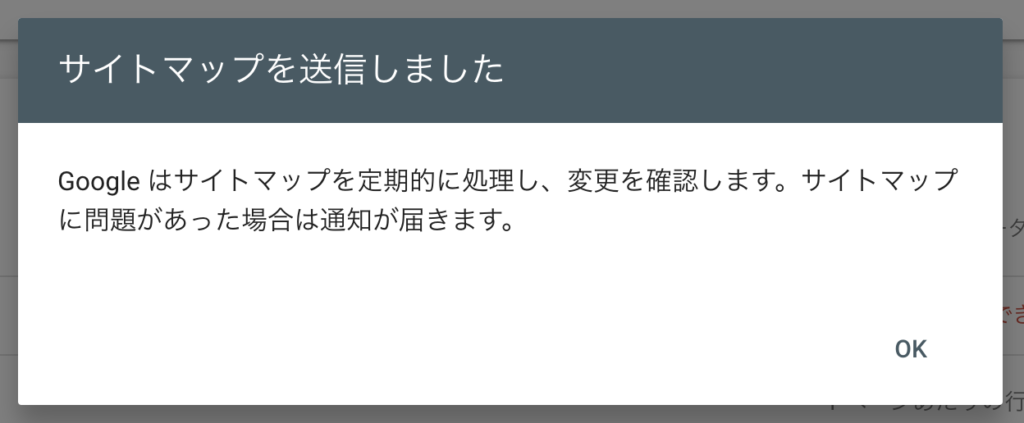
このような画面が表示されたら、Google Search Consoleの設定は完了です!
また、Google Search Consoleの基本的な使い方に関しては、以下の記事を読み進めてください。
関連記事:Google Search Console(サーチコンソール)の使い方を徹底解説
6.WordPressのデザインテーマを導入する
WordPressは豊富なデザインテーマの中から、自分好みのデザインを選ぶことができます。
デザインテーマは無料のものから有料のものまで様々ですが、「本気でブログで稼ぎたい!」と考えているのであれば、有料テーマの購入をおすすめします。
ちなみに、当ブログでは「STORK19![]() 」という11,000円で購入できる有料テーマを使用しています。
」という11,000円で購入できる有料テーマを使用しています。
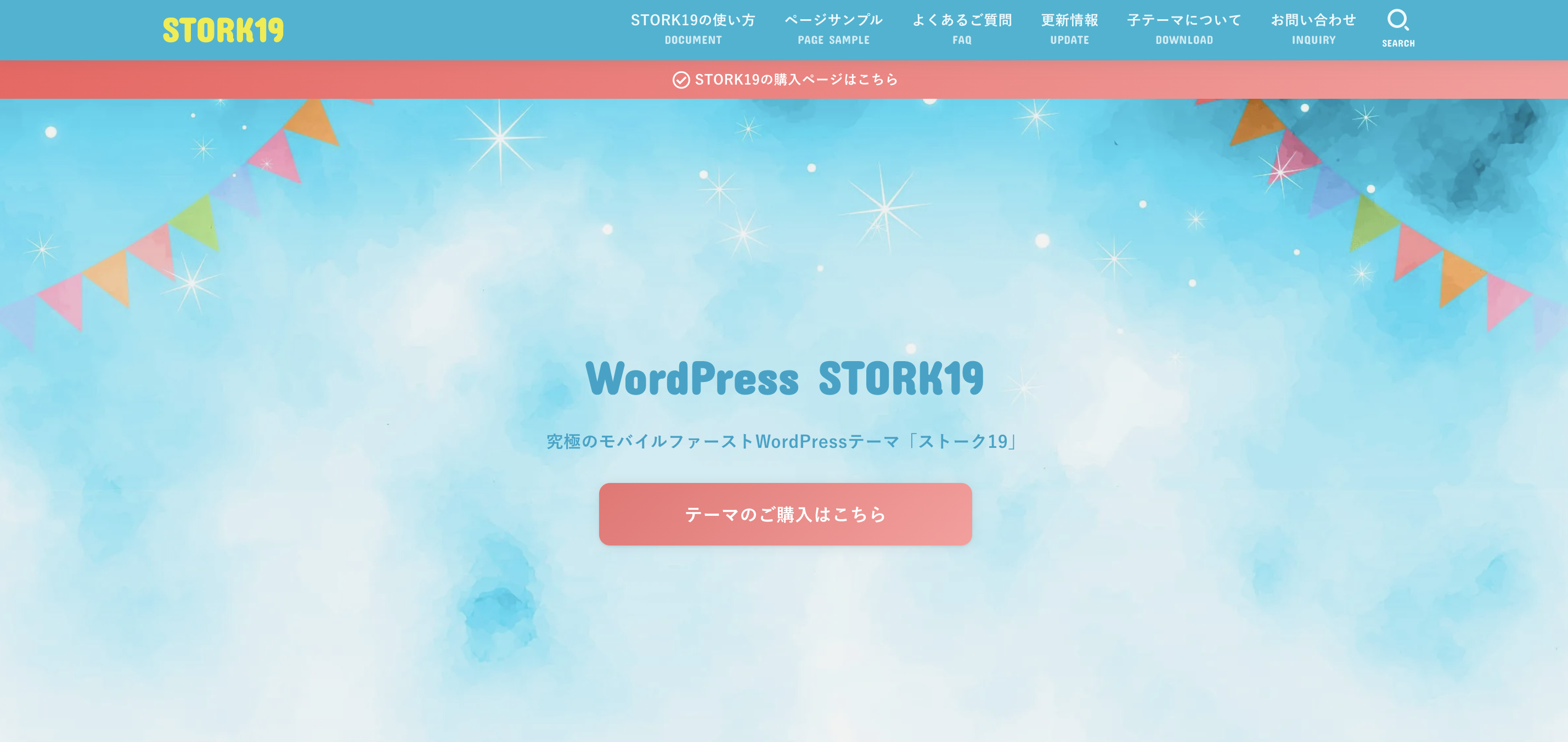

「STORK19![]() 」の詳細はこちらの記事にまとめていますので、あわせてチェックしてみてください。
」の詳細はこちらの記事にまとめていますので、あわせてチェックしてみてください。
関連記事:WordPress初心者はブログテーマ「STORK」を購入するべき3つの理由
▼STORK19の詳細はこちら!▼
7.ASP(アフィリエイト)に登録する
ブログで稼ぐためには、ASP(アフィリエイト)への登録が必須です。
アフィリエイトとは、自分のブログ経由で誰かが商品やサービスを購入・契約すると「紹介料」が発生して自分に「広告収入」が入る広告形式のことを指します。
ちなみに、当ブログで使用しているASPを3社紹介します。
アフィリエイトは単価の安いもので500円、高いものでは10,000円以上するものまで取り扱っているので、仮にブログのアクセス数が低くても高単価のアフィリエイトを取り扱っていれば、それなりに稼ぐことが可能です。
もちろんブログ記事を書いてすぐに稼げるわけではありませんが、半年〜1年以上ブログを続けていれば、月3万円〜5万円程度は誰でも稼げるようになりますよ。
ASP(アフィリエイト)に関してはこちらの記事で詳しく解説しています。
関連記事:【ブログ初心者必見】アフィリエイトに登録してブログで稼ごう!厳選ASP3選
8.実際にブログ記事を書いてみる
ここまで準備ができたら、実際にブログ記事を書いてみましょう!
とは言っても…「ブログ記事ってどうやって書いたら良いんだ…?」という悩みにぶち当たっているはずです。
そこでブログ初心者向けに「こうすれば読者が読みやすいブログ記事が書けますよ」っていう情報を以下の記事に詳しくまとめていますので、あわせてチェックしてみてください!
関連記事:ブログの文章力がアップする!記事をわかりやすく書く5つのポイントを伝授
9.Googleアドセンスで稼ぐ
先ほど紹介したアフィリエイトは、「リンクを踏んだユーザーが商品・サービスを注文した時に報酬が発生」する仕組みですが、今回ご紹介する「Googleアドセンス」は「クリック型広告」と呼ばれるものです。
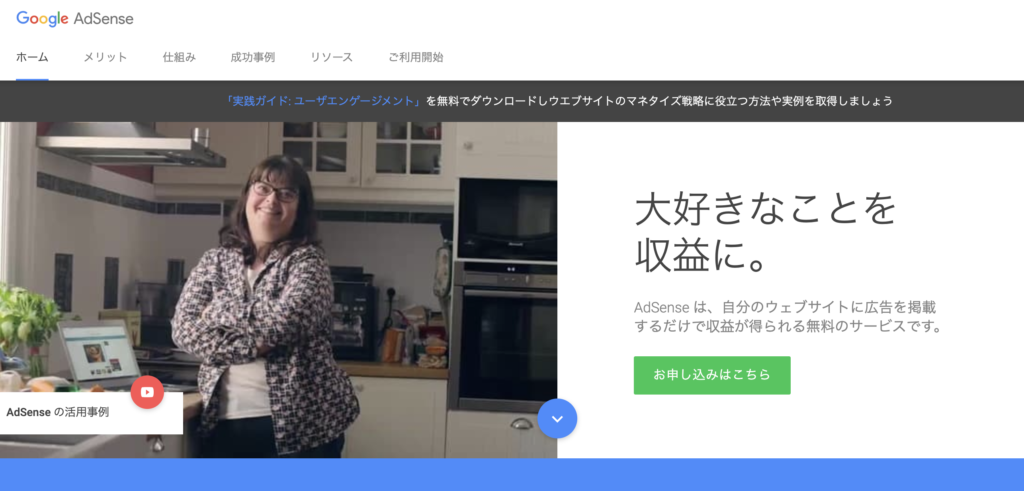
クリック型広告とは、ユーザーが広告をクリックすると1円〜100円程度の報酬がブロガーに支払われれるマネタイズのこと。
そんなクリック型広告のGoogleアドセンスですが、ブログ記事が10記事〜20記事溜まった段階で審査に通してみましょう。
Googleアドセンスは「審査制」となっているので、「ユーザーに価値ある情報を提供しているか?」「情報は網羅されているか?」という厳しい審査を通過すると、広告が掲載できる仕組みになっているんですよね。
「えっ…審査って厳しいの…?」と不安に思った方もいると思いますが、ユーザーに価値ある情報をブログで提供していれば、ほぼ確実に審査に通りますのでブログ記事のストックが溜まったら審査に通してみましょう!
ちなみに、僕の場合は一度審査に落ちた経験があるんですよね…しかし、修正を加えて再度審査に通したら合格しました。
その過程は以下の記事でまとめていますので、あわせてチェックしてみてください。
関連記事:Googleアドセンスに落ちた時に見直すべきポイントとは?
外出先でもブログを更新するなら、ポケットWi-Fiの契約がおすすめ!
せっかくブログを作ったとしても、記事を更新しなければ稼げるようにはならないんですよね(当たり前の話ですが)…。
もしあなたがスマートフォンのギガ数に悩まされていたり、外出先でストレスフリーにブログを更新できる環境にないのであれば、ポケットWi-Fiの契約をおすすめします…!
ちおなみに僕が利用しているのはこちら!

「Broad WiMAX」は月額3,411円(2ヶ月目までは2,726円)で利用できるポケットWi-Fiで、この値段は業界最安級…!
しかも実質通信制限がないので、残りのギガ数を気にせずに外出先でもストレスフリーにブログを更新することができますよ。
「Broad WiMAX」のおすすめポイントを以下にまとめてみました。
「Broad WiMAX」のポイント!
- 通信制限なし!(但し直近3日間で10GBを使用すると速度制限あり)
- 支払い方法をクレジットカードにすると、初期費用18,557円(税抜)が無料!
- 2ヶ月目まで月額2,726円(税抜)!→3ヶ月目以降は月額3,411円(税抜)!
こんな感じで、「今後外出先でもブログを更新したい!」「ブログを頑張るためにも、いつでも更新できる環境を整えたい!」と考えている方にはおすすめのアイテムなので、この機会に契約を検討してみてください!
関連記事:通信制限なし!業界最安値のモバイルWi-Fiを最安で申し込む方法を紹介!
▼業界最安値はBroad WiMAX!▼
WordPressの設定は全て完了です!あとは記事を書くのみ!


長らくお疲れ様でした!
これまで紹介した工程を踏めば、誰でもWordPressでブログを立ち上げることができます。
「ブログを始めたいけど、WordPressって難しそう…」と思っていた方でも、本記事を読めば「あれ、案外自分にもできるじゃん!」と自信がついたかと思います。
本記事を参考に、1人でも多くの人がブログで情報発信を始めてれると嬉しいです…!
.gif)


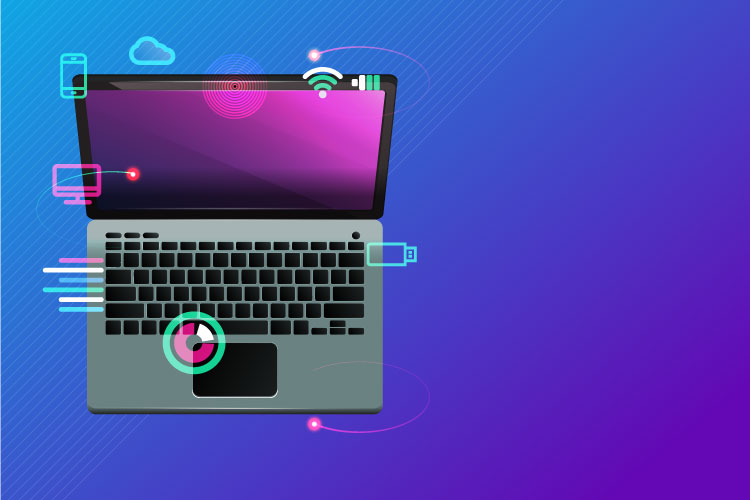
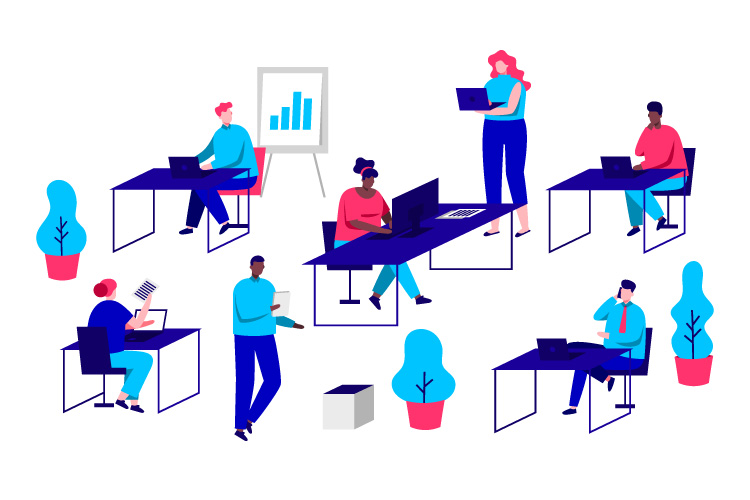
の使い方を徹底解説.jpg)



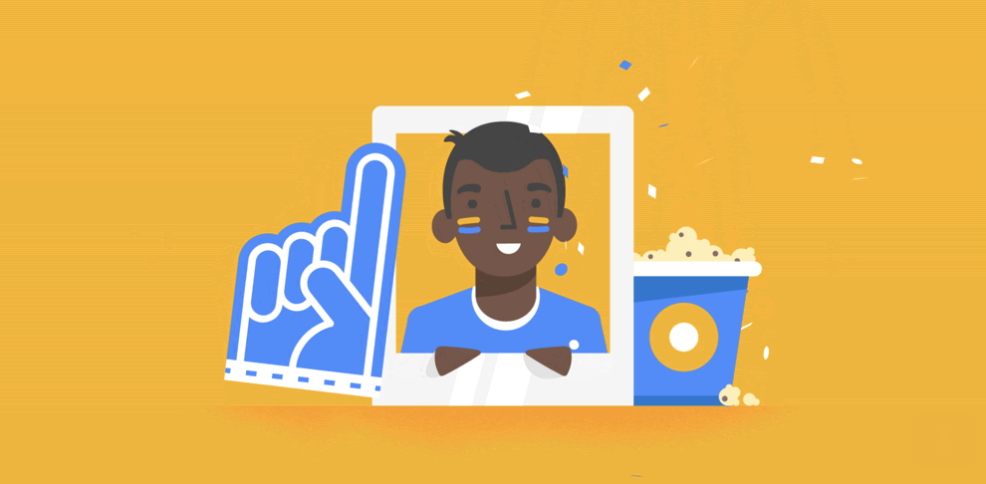


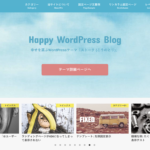





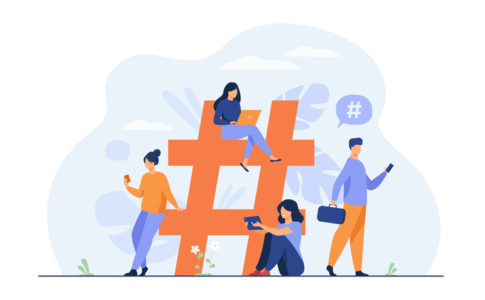


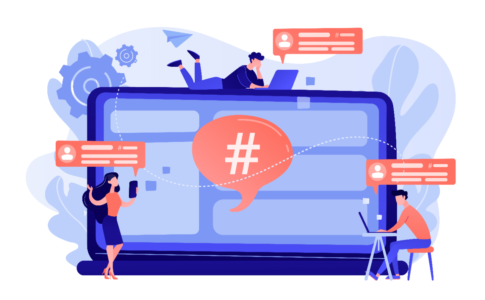





[…] […]
… [Trackback]
[…] Read More: life-rewrite.com/wordpress-blog/ […]
… [Trackback]
[…] Read More: life-rewrite.com/wordpress-blog/ […]
[…] めちゃめちゃわかりやすいし、再現性も高いです。僕はこーせいさんの記事を見てブログを始めました。 […]
[…] […]
[…] こーせいさん 「初心者でも挫折しない! Word pressブログの始め方 完全マニュアル」 ひとつのサイトだけ見ていると分からないところでつまづいたまま止まってしまったりするので、こーせいさんのブログとクニトミさんのブログを交互に見ながら作業を進めていました。シンプルなテーマもかっこよくて、最後までかなり迷った。 […]
Dissertations
[…]Every once in a although we pick blogs that we read. Listed below are the latest websites that we pick out […]
MKsOrb
[…]just beneath, are many entirely not associated web-sites to ours, having said that, they’re certainly worth going over[…]
mksorb.com
[…]here are some links to web-sites that we link to mainly because we assume they’re worth visiting[…]
YouTube
[…]Wonderful story, reckoned we could combine a couple of unrelated data, nevertheless genuinely really worth taking a look, whoa did 1 understand about Mid East has got extra problerms at the same time […]
Windows RDP for MAC
[…]please stop by the internet sites we stick to, which includes this 1, as it represents our picks through the web[…]
[…] […]
[…] […]