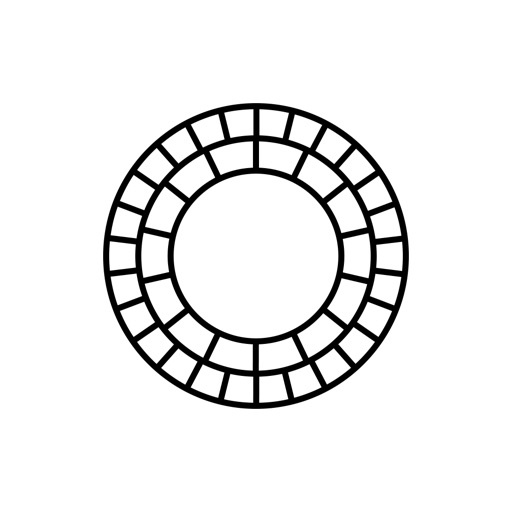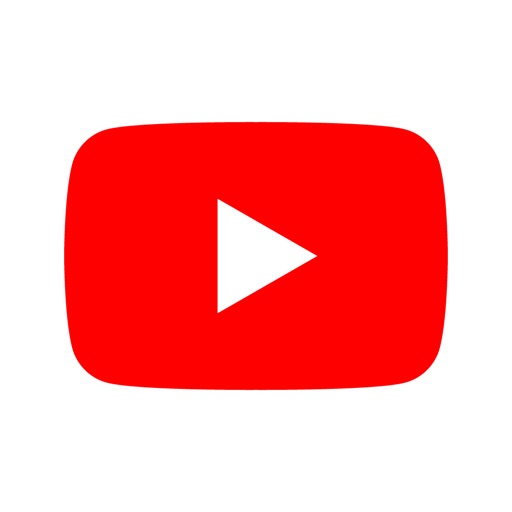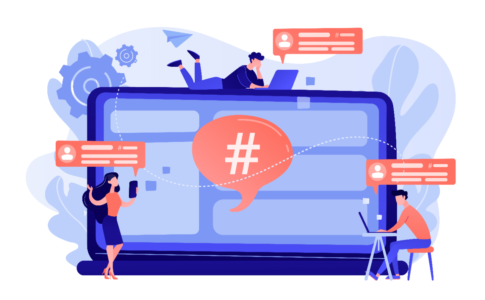こんにちは。こーせい(無印ハヤシ)<h_0918_k>です。
先日、このようなツイートをしてみました。
僕のチャンネルの動画の作り方を解説すると、こんな感じ。
・iPhoneのカメラを開いてベラベラ喋る
↓
・スマホアプリ「VLLO」を使って編集
↓
・スマホアプリ「Phonto」を使ってアイキャッチ作成
↓
・スマホでYouTubeにアップロードYouTubeはスマホ1台で始められる。
— こーせい / 無印ハヤシ (@h_0918_k) 2019年12月10日
とは言っても、「YouTubeはスマホ1台で始められるよ!」と言っても、こんなことを思う方もいらっしゃるかもしれません。

YouTubeといえば、「顔出しが怖い」「編集に時間がかかりそう」という懸念点が目立つので、どうしても参入障壁が高いって思われがちなんですよね…。

まあぶっちゃけ顔出しは「慣れ」の問題だと思いますが、みなさんが最も気になっている部分はやはり「お金」でしょう。
しかし、僕は高い機材を買うことはしていませんし、編集ソフトもスマホアプリに960円課金しただけなので、ほとんどお金をかけていない状態で「チャンネル登録者1万人」まで増やすことができました!
ってことで、本記事では実例を元に、「スマホ1台でYouTubeを始める方法」について徹底解説していきます。

▼本記事と同じ内容をYouTubeでも解説しています!▼
■目次■
ぶっちゃけ、「スマホ1台」でYouTubeを始めることなんてできるの?
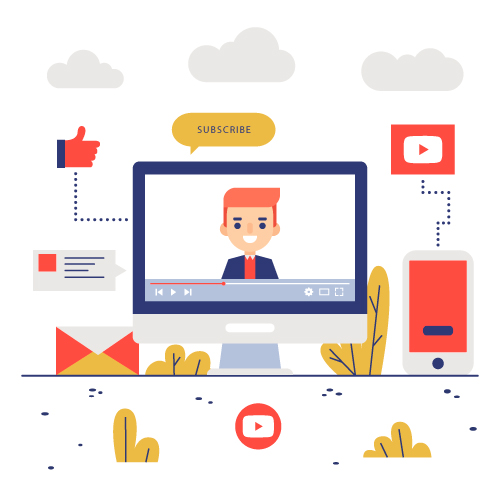
結論から言うと、「スマホ1台」でYouTubeを始めることは可能です。
まあ僕の場合はスマホとスマホ用の三脚を使っていますので、「三脚がないと撮影できないじゃないか!」という批判が飛んできそうですが、その点についてはご安心を(2,000〜3,000円も払えばスマホ用の三脚は購入可能です)。
1.僕が使っている機材・編集ソフトはこんな感じ
ちなみに、僕が普段使っている機材とスマホアプリはこんな感じ。
- iPhone11 Pro(130,000円)
- スマホ用の三脚(2,000円)
- 編集アプリ「VLLO」(1,260円)
- 加工アプリ「Phonto」(210円)
- 色味調整アプリ「VSCO」(年間2,000円)
ざっくりと金額も表示しましたが、スマホは本記事を読んでいる方であればほぼ全員が持っていると思いますので「0円」と思って良いでしょう。
また、スマホ用の三脚も比較的安価ですし、編集やアイキャッチ作成に使っているアプリは無料版でも十分活用できますので、ほとんどお金はかけていません。
使用している機材やアプリに関しては、後ほど詳しく説明しますね。
2.撮影〜編集〜アップロードの流れはこんな感じ
撮影〜編集〜アップロードの流れを大まかに説明すると、こんな感じです。
- iPhoneの「カメラ」アプリを使って動画を撮影
- 編集アプリ「VLLO」を使ってカット割やBGMを挿入する
- 色味調整アプリ「VSCO」を使って色味を調整
- 加工アプリ「Phonto」を使ってアイキャッチを作成
- 動画をYouTubeにアップロード
ざっくり大まかな流れを書いてみましたが、僕の場合、1本の動画を作るのにかかる時間は撮影〜編集〜アップロードまで含めて約1時間程度ですね。
細かい編集をやっていないので短時間で動画を作ることができていますが、ここは動画のジャンルやニーズに合わせて時間は変わってくると思います。
ってことで、早速「スマホ1台」でYouTubeを始める方法を、僕が1本の動画を作る流れを元に解説していきます!
スマホ1台でYouTubeを始める方法その①:撮影
撮影はお手持ちのスマホの純正カメラアプリで十分です。
僕の場合はiPhone11 Proを使用しているので、スマホを三脚に取り付けて、インカメで動画を撮影しています。
ちなみに、使用している三脚はこちら(Amazonで2,000円前後で購入できますし、自撮り棒にもなるのでおすすめ)。
使用する三脚に関しては、動画のジャンルによって「こんな機能があったら良いな〜」っていう部分が変わってくると思うので、Amazon等で吟味して購入するのをおすすめします!
撮影が終わったら、早速編集に移りましょう。
スマホ1台でYouTubeを始める方法その②:編集
編集アプリは「VLLO」を使用しています。
VLLOは無料版でも「カット割」「文字入れ」「BGMの挿入」など基本的な編集を行うことはできますが、有料版(App Storeで1,260円)は「広告なし」「フリーBGMが利用できる」など編集の幅が広がります。

ちなみに、VLLOでできることを大まかにお伝えすると、こんな感じ。
- カット割
- 文字入れ
- BGMの挿入(ミュージックアプリに入っている曲と同期可能)
- 簡単なアニメーションの追加
- モザイクの挿入
- 装飾の追加
- 色味の変更
- 音声入力機能
こんな感じで、有料版でも「1,260円でここまで使えるの…!?」と思う機能が盛り沢山なので、効果な編集ソフトを購入しなくても手軽にYouTubeを始められる時代です。
ちなみに、最近チャンネル登録者の伸びが凄まじい「くまクッキング」さんも、VLLOを使って編集していますね(文字のフォントを見れば「あ、VLLOを使っているな」ということが一目瞭然です)。
前置きが長くなってしまいましたが、早速編集の流れを解説していきます!
編集その①:カット割
VLLOのカット割は直感的に操作ができますので、「え..!?こんなに簡単にカット割ができるの…!?」と驚くはず。
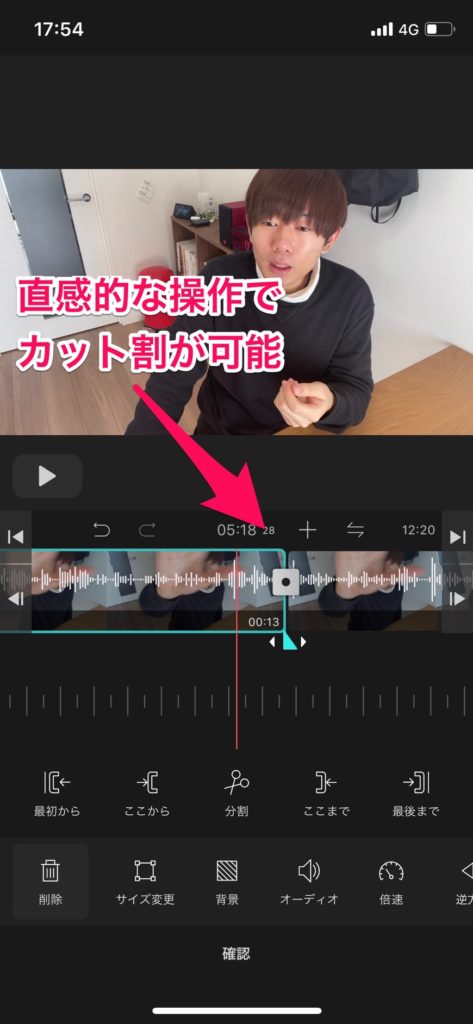
画面下の「最初から」「ここから」「分割」「ここまで」「最後まで」というツールを使ってカット割を行います。
ぶっちゃけ文字で説明するよりもVLLOをダウンロードして実際に使ってみた方が手っ取り早いと思いますので、本記事を読み終えたら早速試してみてください!
編集その②:文字入れ
「文字入れって大変じゃないの…?」と思われがちですが、こちらもVLLOの場合は「直感的な操作」で、比較的簡単に文字入れを行うことができます。
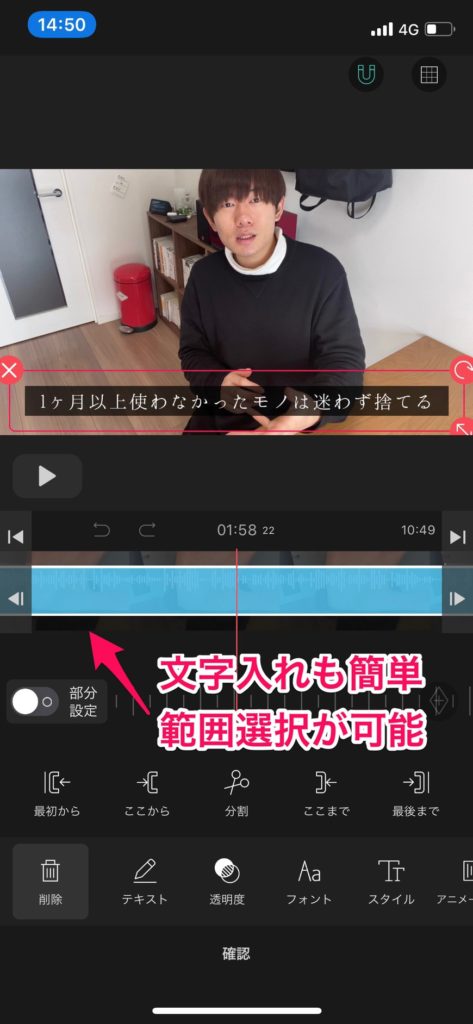
こんな感じで、先ほどのカット割と同じ要領で文字を入れたい範囲を決めて、文字入れを行いましょう。
また、視聴できるフォントやデザインが豊富なので、動画の内容に合わせた編集を行うことができますよ。
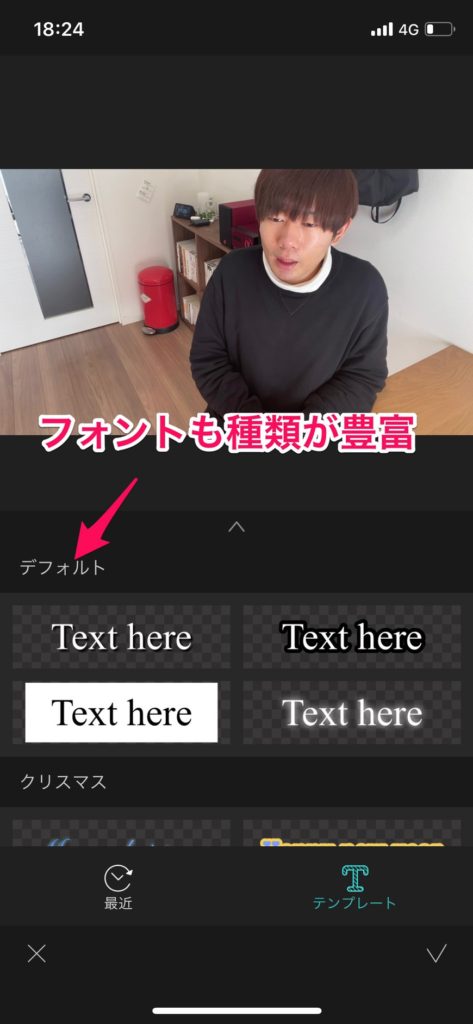
編集その③:BGMの挿入
VLLOは有料版を購入すると豊富なフリーBGMを利用することができますし、スマートフォンの「ミュージック」アプリに入れている音楽も挿入することができますので、お好きなBGMを設定することが可能です。
ちなみに、フリーBGMの一部はこんな感じ。
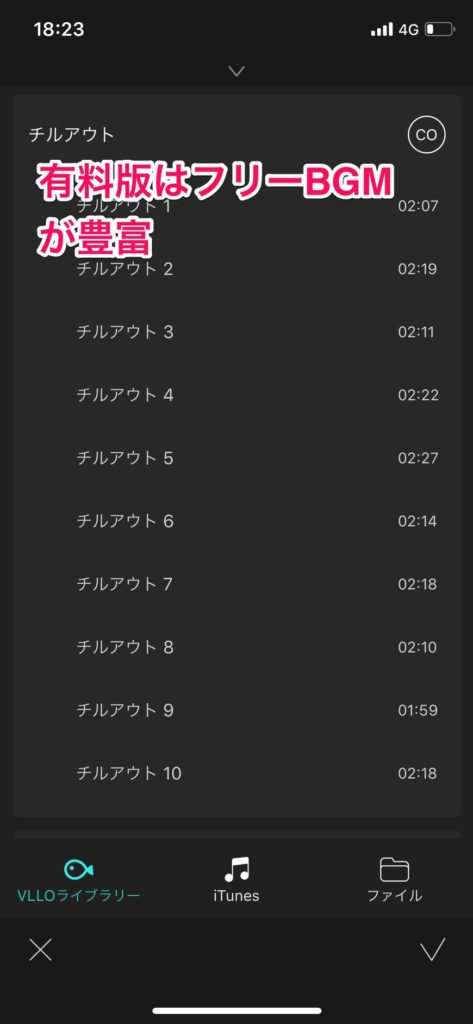
日常・Vlog系で使えるBGMはもちろん、バラエティ系やビジネス系で使えるBGMも豊富に揃っていますよ。
また、編集画面はこんな感じ。
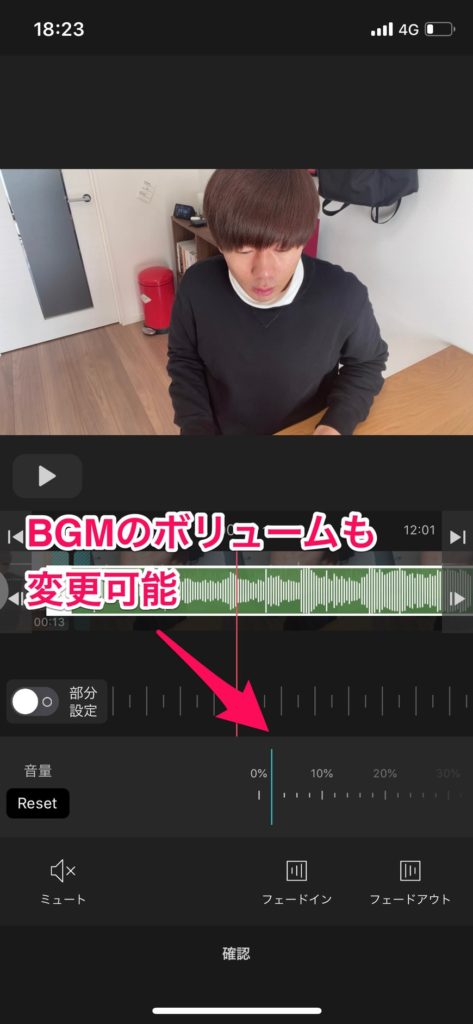
ぶっちゃけBGMってそのままの音量で使用するとうるさいんですよね…僕の場合は2〜4%に調整してBGMの音量を落として、「後ろでBGMが鳴ってるな〜」くらいの音量で動画を作成しています。
編集その④:効果音の挿入
僕は効果音の挿入はあまりやっていないですが、有料版のVLLOではフリーの効果音を使用することもできます。
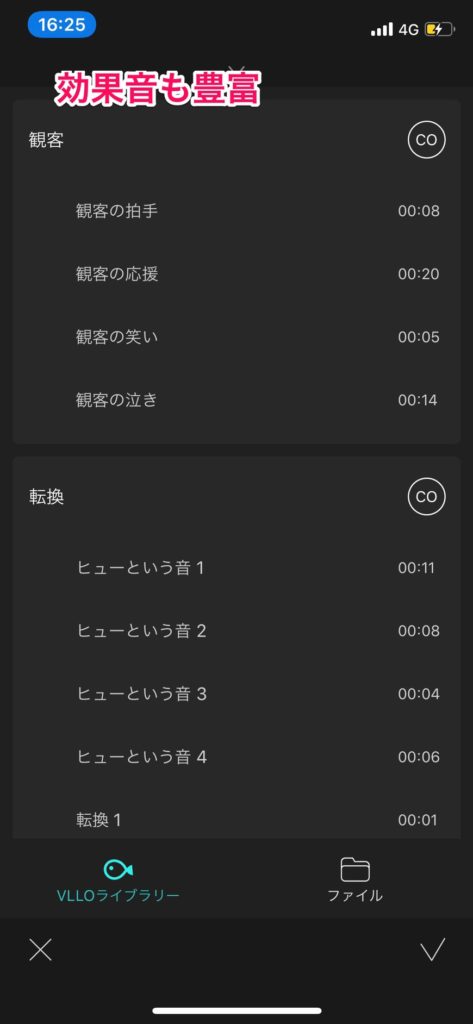
効果音の量も豊富なので、「あ、これ使えそう!」と思う効果音が必ず見つかりますよ!
編集その⑤:VLLOの機能はこれだけではない!
ここまでざっくりと編集の流れを解説しましたが、VLLOでできることってこれだけではないんですよね…冒頭でもお伝えしましたが、「こんなこともできるの!?」と思ってしまう機能もあるので、本記事では全てご紹介します。
まずはこちら。
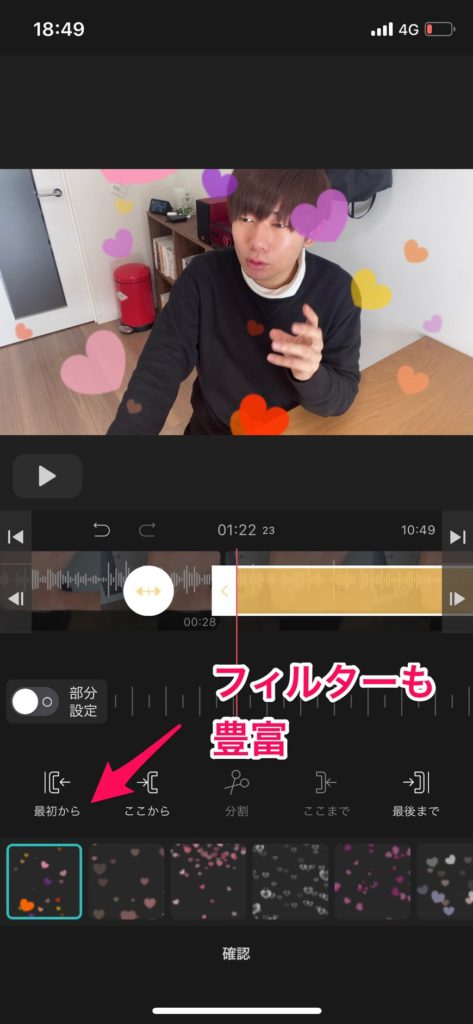
こんな感じでお洒落なフィルターをかけることができたり…
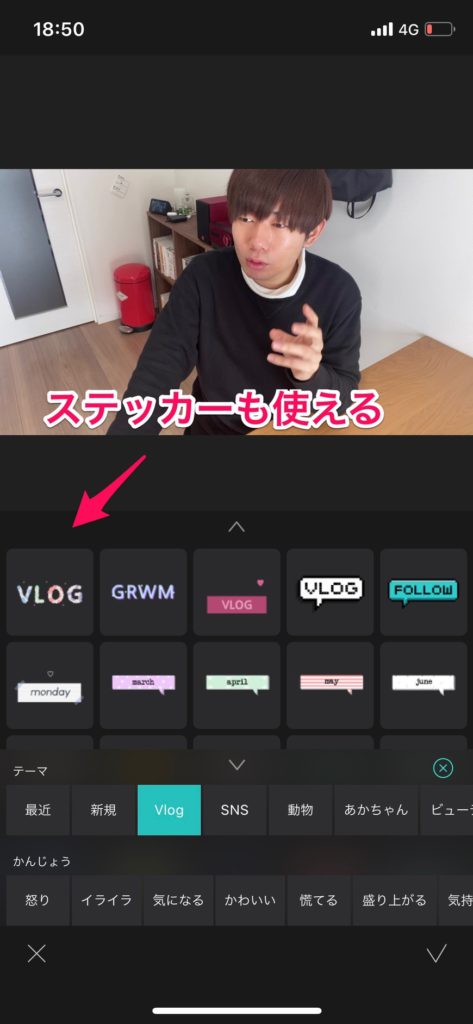
豊富なステッカーを使って動画をデコレーションできたり…
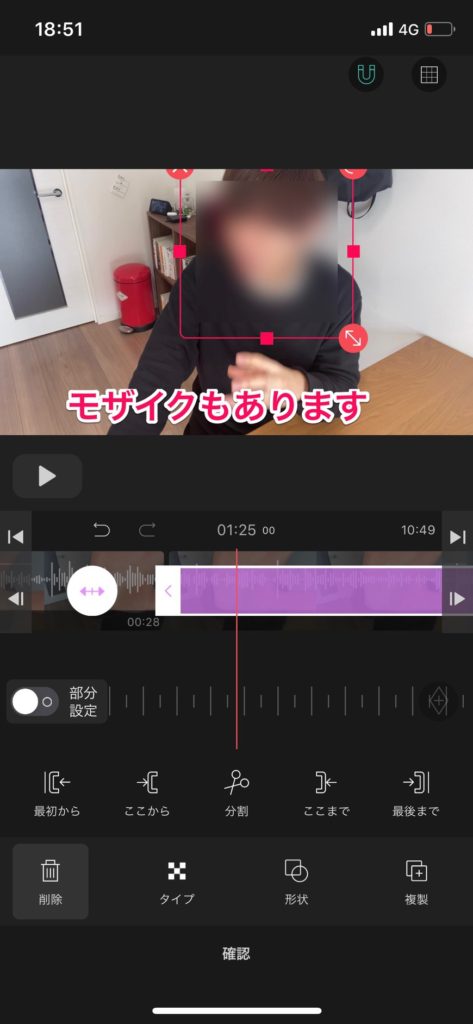
モザイクをかけることができたり…
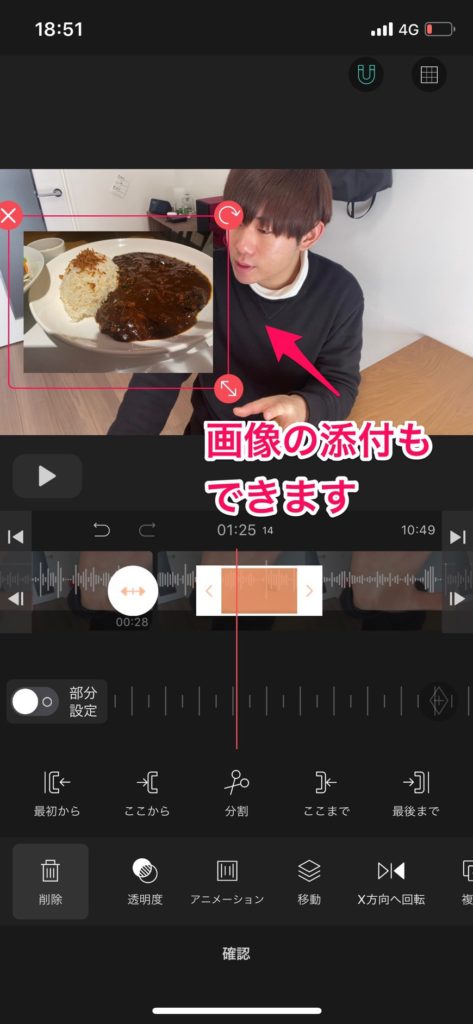
画像や動画の挿入ができたり…
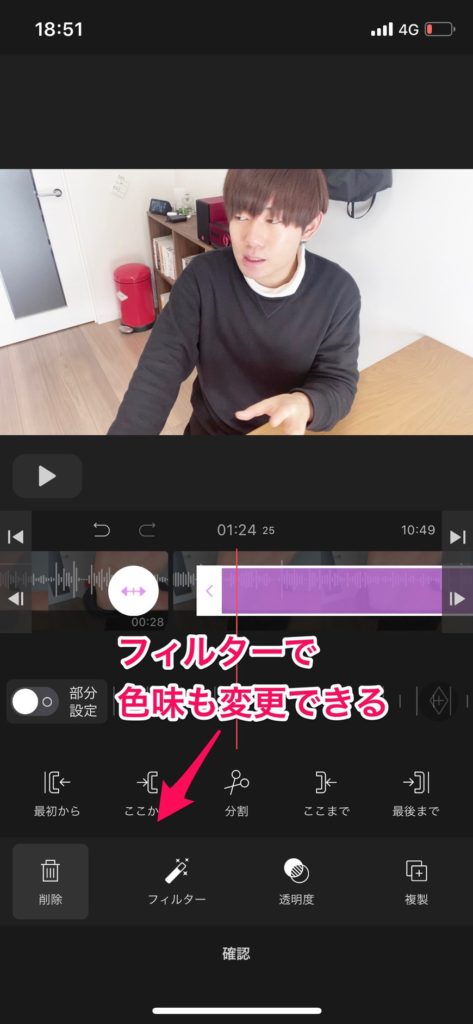
フィルターを使って色味を調整できたり…
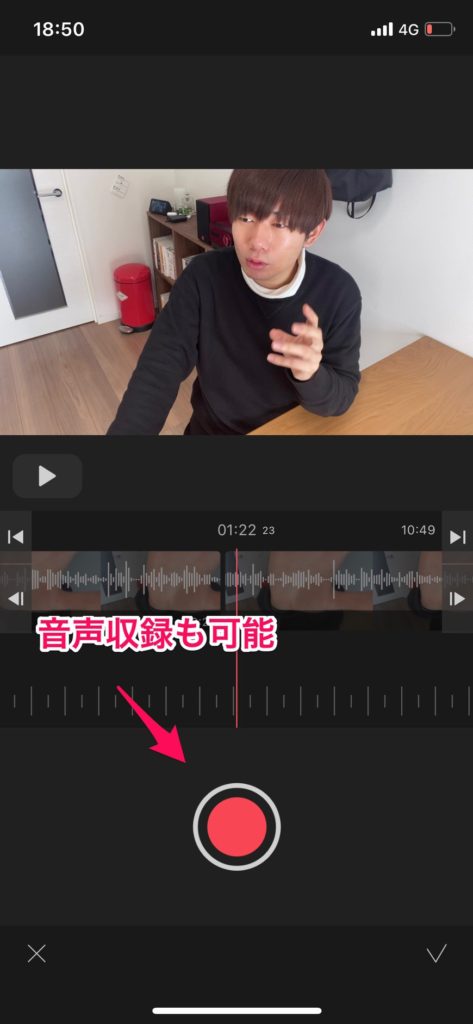
後付けで音声入力を行うこともできます。
こんな感じで、VLLOは有料版でも比較的安価にもかかわらず、YouTube向けの編集を行うことができますので、「手っ取り早くYouTubeを始めたい!」って方には超おすすめです。

VLLOに関しては実際に使ってみるのが最も手っ取り早いので、本記事を読み終えたら早速使ってみてください!
スマホ1台でYouTubeを始める方法その③:アップロード
編集が終わったら、早速動画をYouTubeにアップロードする準備を進めましょう。
アップロードその①:色味を加工する
この工程は大半の方には必要ないかと思いますので、飛ばしていただいて結構です。
しかし、「動画の色味を調整したい!」という方は読んでみてください。
動画のコンセプトによっては、「色味を明るくした方がいいな」「若干暗めの方が…」といった感じで、色味を調整したい場合もあるはず。
そんな時に利用できるアプリが、「VSCO」というアプリです(年会費2,000円を支払うことで利用可能です)。
VSCOはスマホアプリにも関わらず、超本格的な色味の調整を直感的に行うことができますので、Photoshopを利用したことがない方でも比較的簡単に操作することができます。
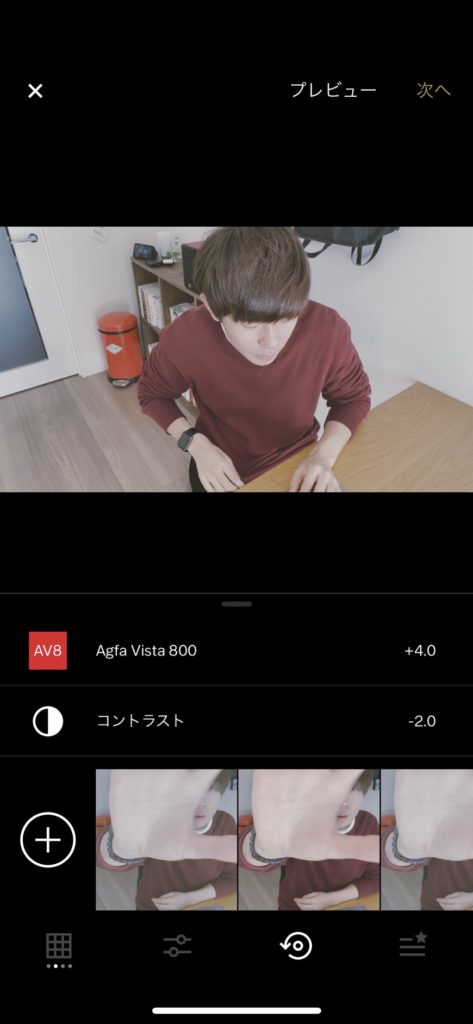
こんな感じで、僕の場合はしっとりとした加工を施しています。
VSCOは年会費2,000円と比較的安価で利用することができますので、「色味を調整したい!」という方は導入してみるのをおすすめします。
アップロードその②:アイキャッチ画像を作成する
「YouTubeはタイトルとサムネでキマる!」と言われるように、アイキャッチ画像はそれなりに凝ったものを作成するのをおすすめします。
ちなみに、アイキャッチ画像の作成ももちろんスマホアプリで。
僕は「Phonto」というアプリを使用しています。
Phontoも基本無料で利用できますが、210円(App Storeの場合)を支払うと幅広いテーマを利用することができますので、こちらも有料版の購入をおすすめします。
ちなみに、Phontoでアイキャッチを作成する画面はこんな感じ。

文字に若干「影」が入っているのがおわかりいただけるでしょうか?
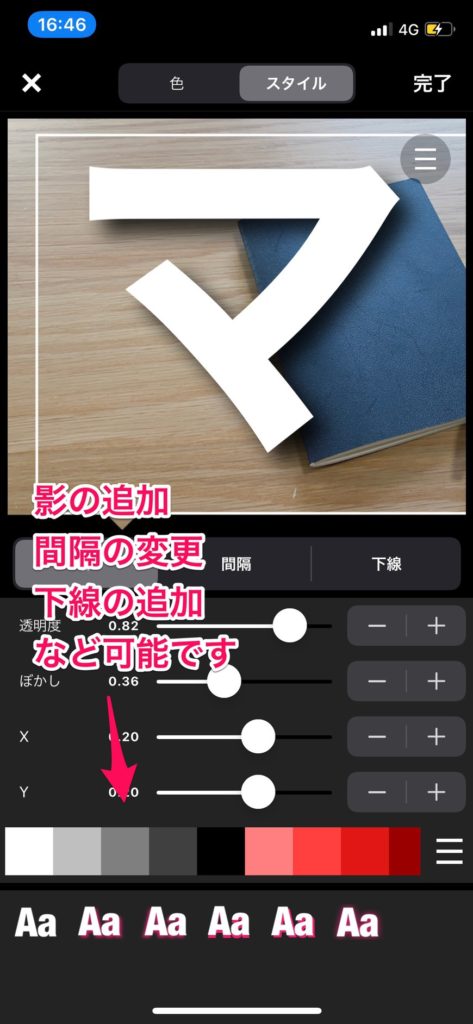
こんな感じで、Phontoは文字に影を入れたり、文字間隔の変更や下線の挿入を直感的に行うことが可能です。
また、フォントも豊富に揃っていますので、動画のコンセプトに合う文字を利用することができますよ。
こちらも実際に使ってみた方が手取り早いと思いますので、本記事を読み終えたら早速使ってみてください!
アップロードその③:実際に動画をアップロードしてみよう!
動画のアップロードはYouTubeアプリを使用します。
YouTubeアプリを開いて、右上のビデオカメラのアイコンから動画をアップロードしてみましょう。
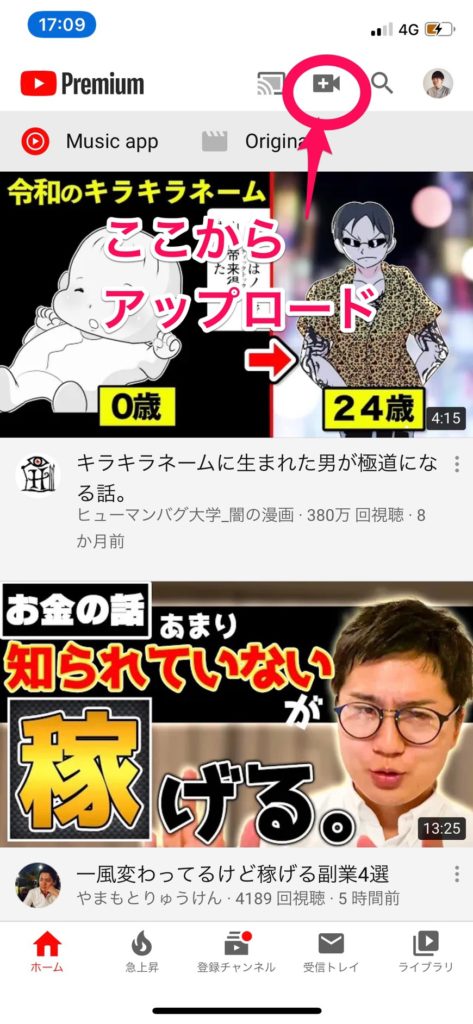
動画をアップロードする画面では、「タイトル」と「概要欄」の入力を忘れずに(実際、ここで入力しなくてもYouTube Studioで編集できますが、先に入力しておいた方が後々楽です)。
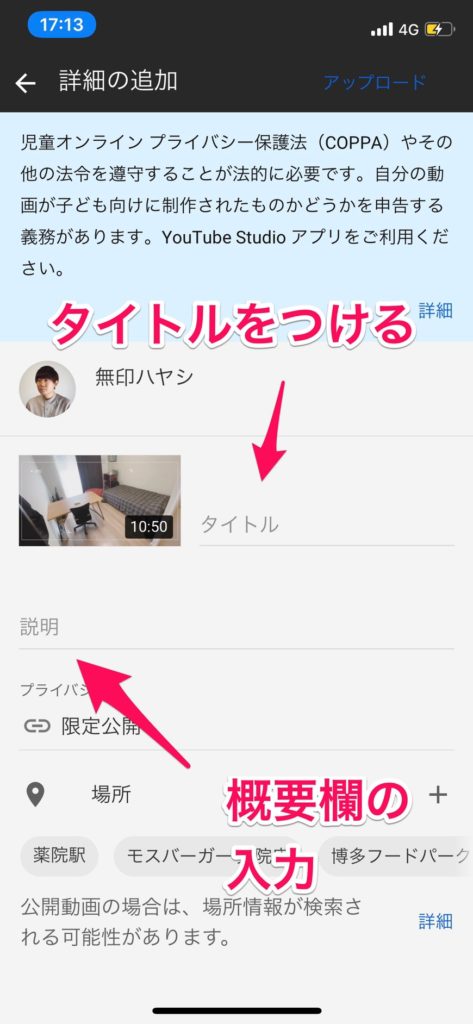
アップロードが終わったら、「YouTube Studio」というYouTubeクリエイター向けのアプリを開きます。
YouTube Studioでは、こんな感じで動画のアナリティクスを確認できたり、タイトルやアイキャッチの変更をスマホ上で行うことができるアプリになりますので、ダウンロードをお忘れなく!
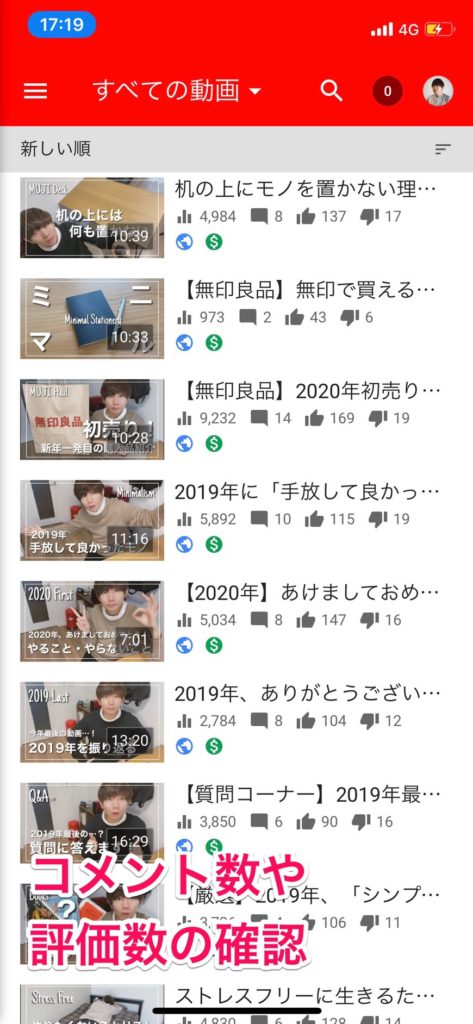
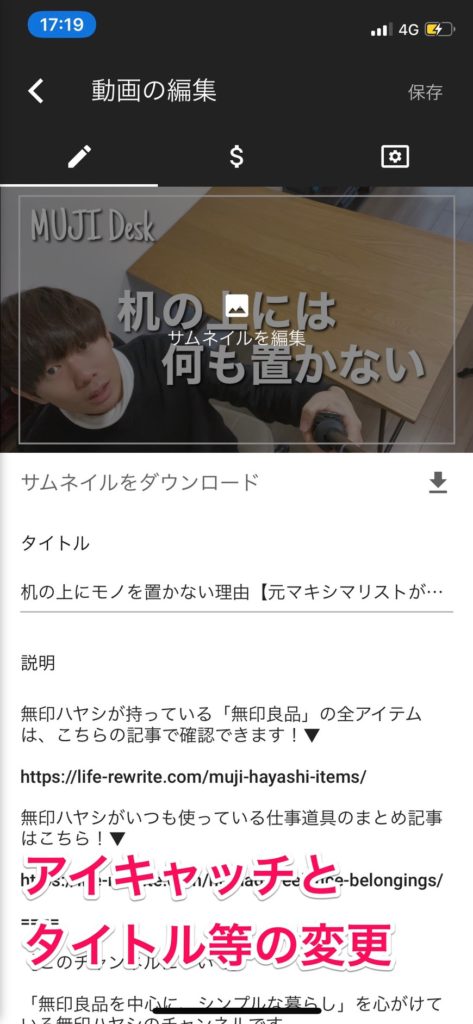
先ほどPhontoで作成したアイキャッチ画像を設定したり、タイトル、概要欄の編集を行います。
また、終了画面の追加や広告の挿入はYouTube Studioのアプリで行うことができないので、ブラウザで設定を行います。
ブラウザでYouTube Studio(どちらかと言うとクリエイターツール)を開くと、こんな感じ。
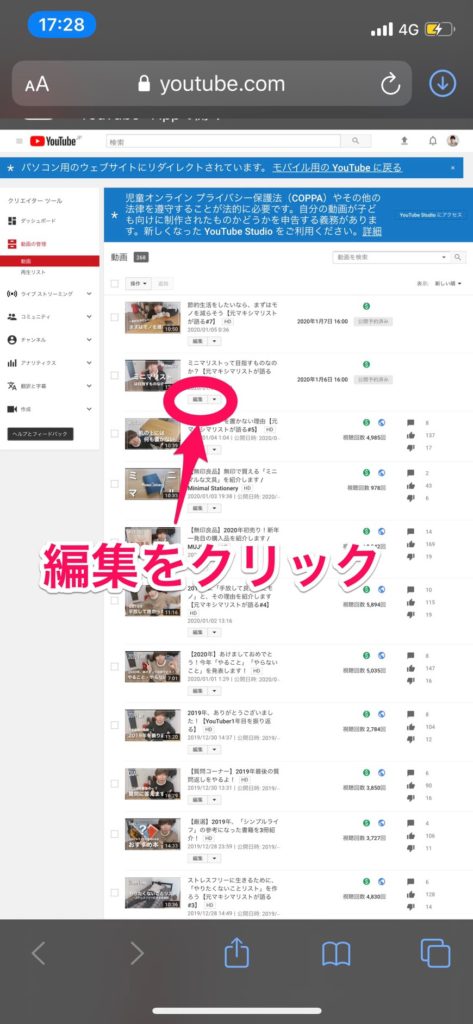
終了画面や広告を挿入したい動画の「編集」をクリックします。
「終了画面」とは?
動画の最後に「チャンネル登録」を促す表示とと「おすすめ動画」を設定できる。設定しなくても良いが、設定するとユーザーにとってはありがたいかも。
「終了画面」のタブをクリック。
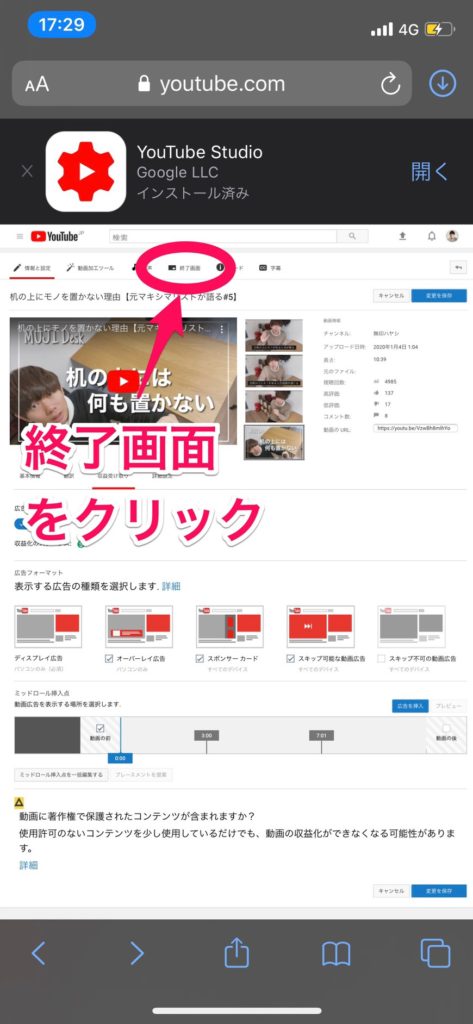
こちらの画面で自由に終了画面を設定できます。
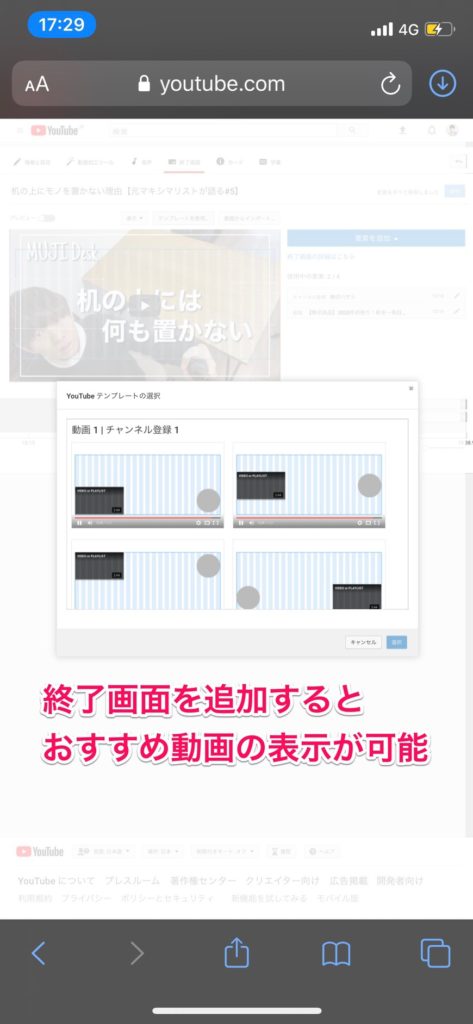
また、「チャンネル登録者1,000人」「12ヶ月以内の再生時間が4,000時間超え」の場合は広告を挿入することができ、特に10分以上の動画であれば動画内に広告を挿入することもできます。
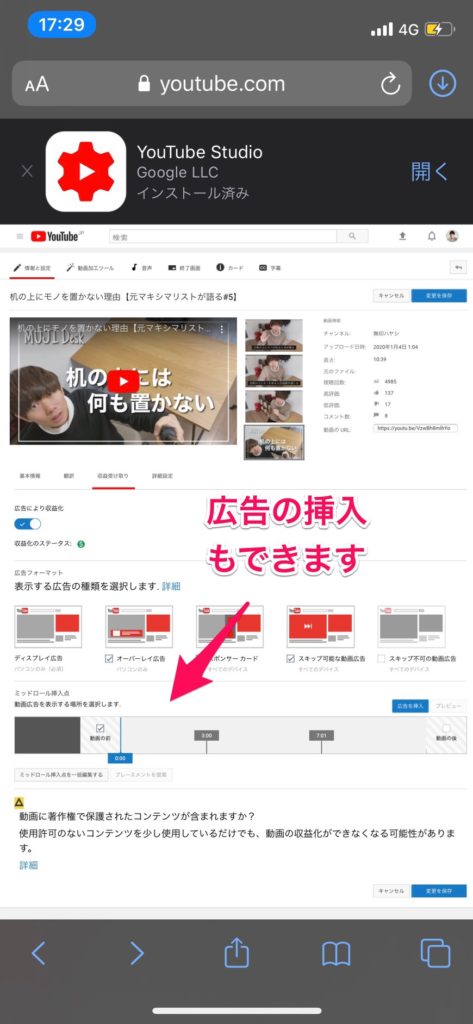
少々面倒ですが、このようにブラウザ上でも広告挿入の設定が可能です。
以上でアップロードが完了です!
動画のクオリティを上げたい人必見!おすすめアイテムを紹介します!
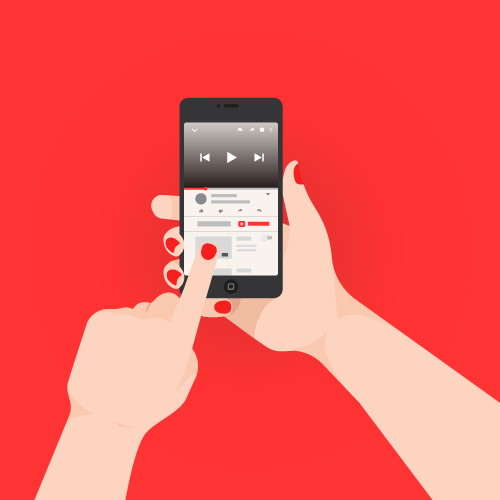
以上で「スマホ1台でYouTubeを始める方法」の解説は終了ですが、ここでは動画のクオリティを上げたい方のために、おすすめのアイテムをご紹介します。
おすすめアイテムその①:照明
正直、太陽光でも十分綺麗な動画を撮影することはできますが、これが雨の日や夜になると話は別です…。
YouTubeを始めてから半年間は照明無しで撮影していましたが、minimalist Takeruさん<Takechan4807>と以前お会いした時におすすめの照明を教えてもらったので、僕も購入しました。
ちなみに僕が使用している照明はこちら!
こちらバラ売りで申し訳ありません…トータルで9,000円でしたので、ちょっとお金に余裕がある方は購入をおすすめします。
おすすめアイテムその②:外付けマイク
僕は外付けマイクは使用していませんが、iPhone対応の外付けマイクも多く販売されています。
音質にこだわりたい方は、購入を検討してみてください。
YouTubeは「スマホ1台」で始められる時代!あとは「やるか、やらないか」です
最後まで読んでいただきありがとうございました!
最後に本記事の要点をまとめると、こんな感じ。
- YouTubeはスマホ1台で始められる
- 編集アプリは「VLLO」がおすすめ
- アイキャッチ画像は「Phonto」で作成できる
- ブラウザを使えば、終了画面や広告の設定も可能
2020年は次世代の通信企画「5G」が始まる年ですし、最近では芸能人のYouTube参入が盛んですよね。
正直、YouTubeを始めるのであれば2020年が最も参入しやすいタイミングだと思いますので、スマホ1台で、気軽にYouTubeを始めてみてはいかがでしょうか?
「やるか、やらないか」はあなた次第です。
▼YouTubeとあわせてブログも始めよう!▼
関連記事:初心者でも挫折しない!WordPressでイチからブログを始める方法を徹底解説
.gif)