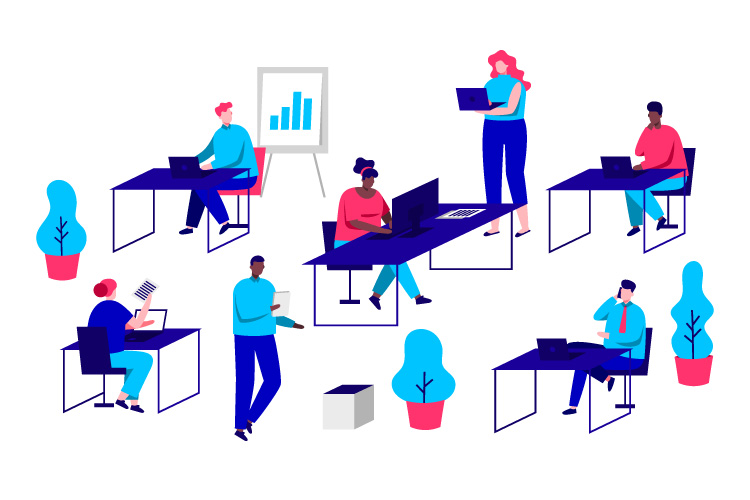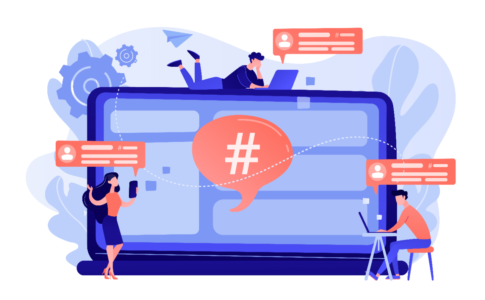こんにちは。こーせい<h_0918_k>です。


ってことで、本記事ではブログ初心者向けにGoogle Search Consoleの基本的な使い方を詳しく解説していきます。

■目次■
「Google Search Console(サーチコンソール)」ってそもそもなに?
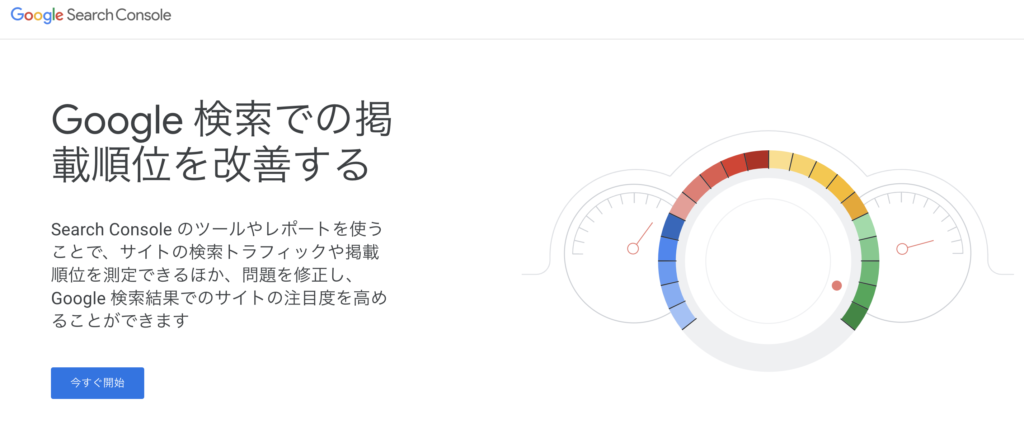
冒頭でも軽く触れましたが、Google Search Consoleは自分のブログがGoogleの検索表示にどのように反映されているのか?を知ることができる無料分析ツールです。

Google Search Console は、Google 検索結果でのサイトの掲載順位を監視、管理、改善するのに役立つ Google の無料サービスです。Search Console に登録しなくても Google 検索結果にサイトが表示されるようにすることはできますが、Search Console に登録することで、Google のサイトに対する認識を理解し、改善できるようになります。
引用:Google公式HP
Googleの公式サイトにはこのような解説が載っていますが、いまいちピンとこないですよね…。
Google Search Consoleでできることを簡単にまとめると、こんな感じです。
- Googleに記事更新を伝えることができる(旧 Fetch as Google)
- ブログ記事の検索順位を確認できる
- 各記事の検索キーワードを確認できる
- 外部リンクを確認できる
ブログ運営では「SEO(検索エンジン最適化)対策が大事だ!」とよく言われますが、Google Search Consoleを使いこなせるようになると、自分のブログが Googleにどのように評価されているのかを分析することができますよ。
ってことで、これだけは知ってほしいGoogle Search Consoleの基本的な使い方をご紹介します。
これだけは知ってほしい!Google Search Consoleの基本的な使い方
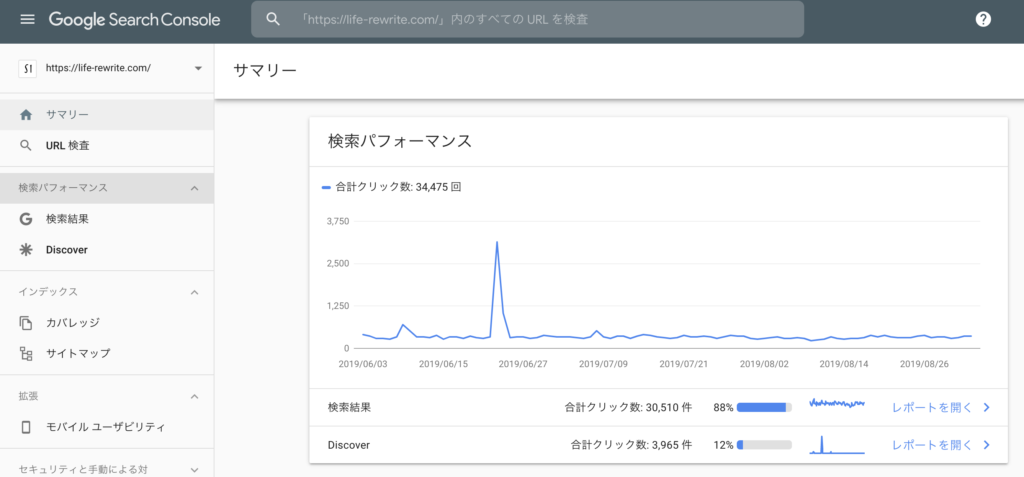
以下の4部構成で、Google Search Consoleの基本的な使い方を解説していきます。
- URL検索ツール(旧 Fetch as Google)を使う
- ブログ全体の上位キーワードをチェックする
- 記事ごとの検索ワードをチェックする
- 外部リンクを確認する
1.URL検索ツール(旧 Fetch as Google)を使う
基本的にブログを更新すると、GoogleのAIがWeb上を巡回してあなたの記事を見つけて、自動的に検索結果に登録してくれますが、ぶっちゃけ反映が遅い…なんてことはよくある話です。
そこでGoogle Search Consoleの「URL検索ツール」を利用すると、AIの巡回を待たずに「手動」で検索結果に登録することができます。
ちょっと前まではこの機能を「Fetch as Google(フェッチ・アズ・グーグル)」と呼んでいたので、他のブログ記事で「Fetch as Google」の解説を読んだ時は「URL検索ツールのことね〜」と置き換えましょう。
「URL検索ツール」はGoogle Search Consoleの管理画面から使用できます。
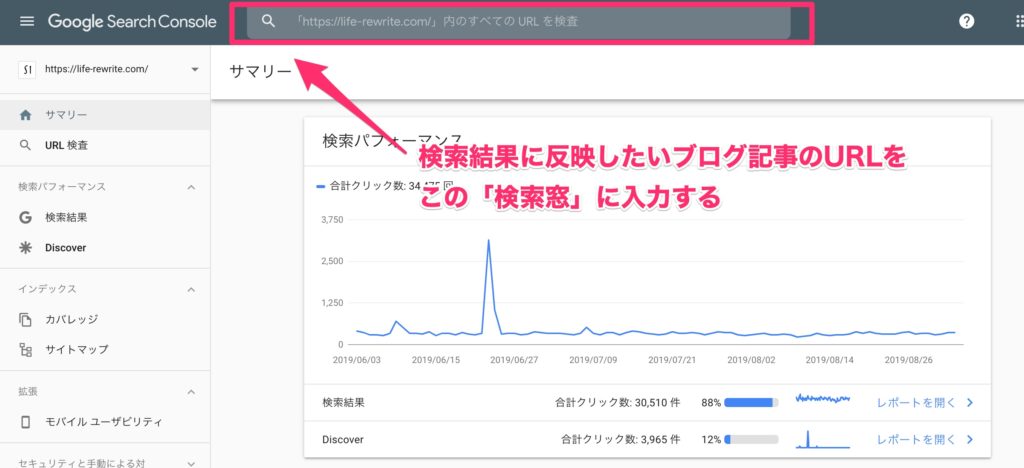
画面上にある検索窓に、検索結果に反映したいブログ記事のURLを「https://〜」から入力して、エンターキーを押します。
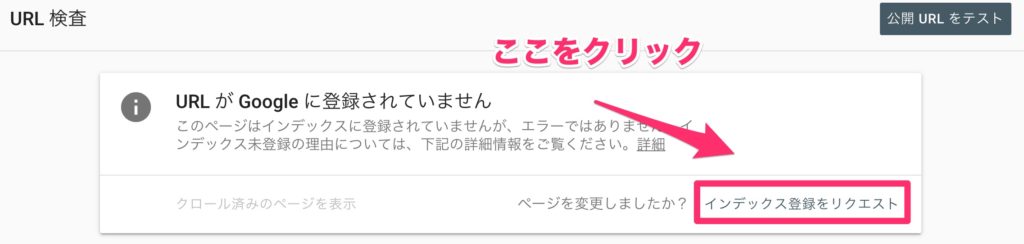
このような画面が表示されたら、「インデックス登録をリクエスト」をクリックします。
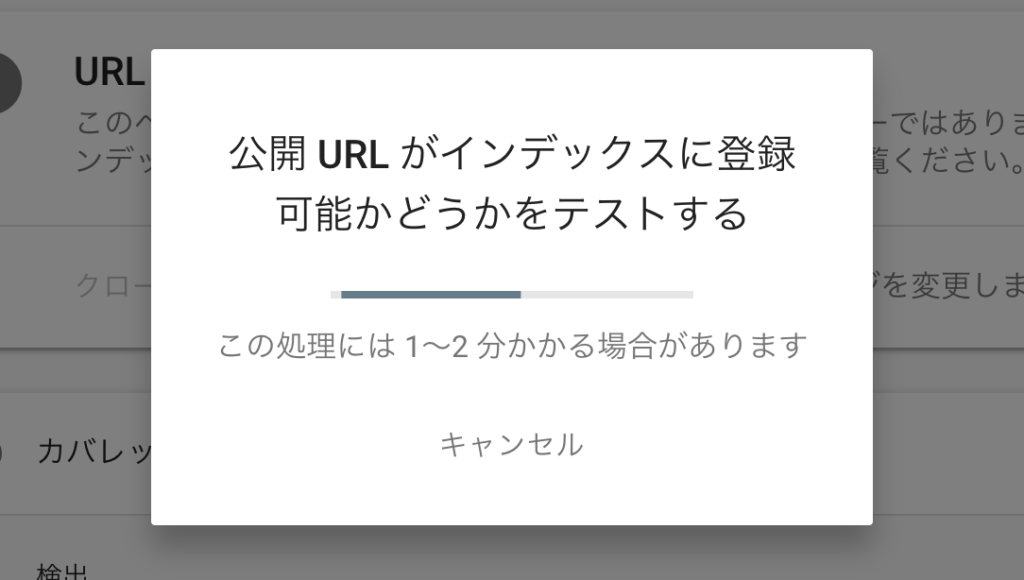
しばらくこの画面が続きますので、ブラウザを閉じたりタブを閉じたりせずに、気長に1〜2分待ちます。
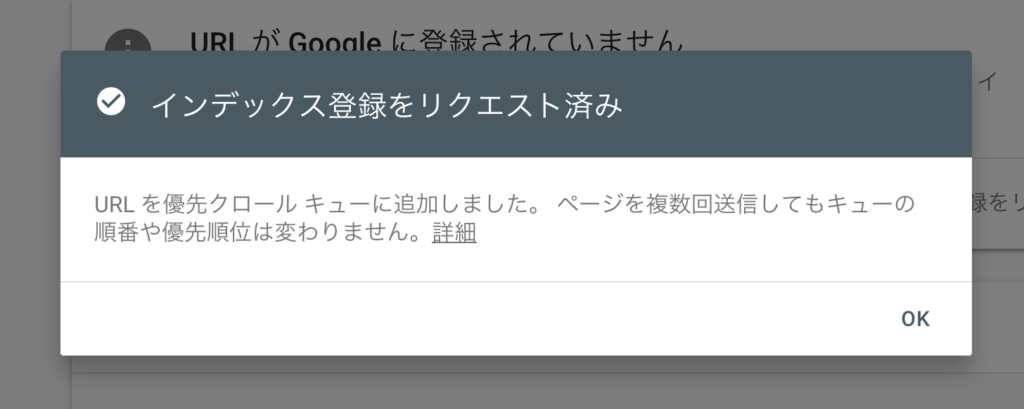
このような画面が表示されたら、Googleの検索結果への登録リクエストが完了です。
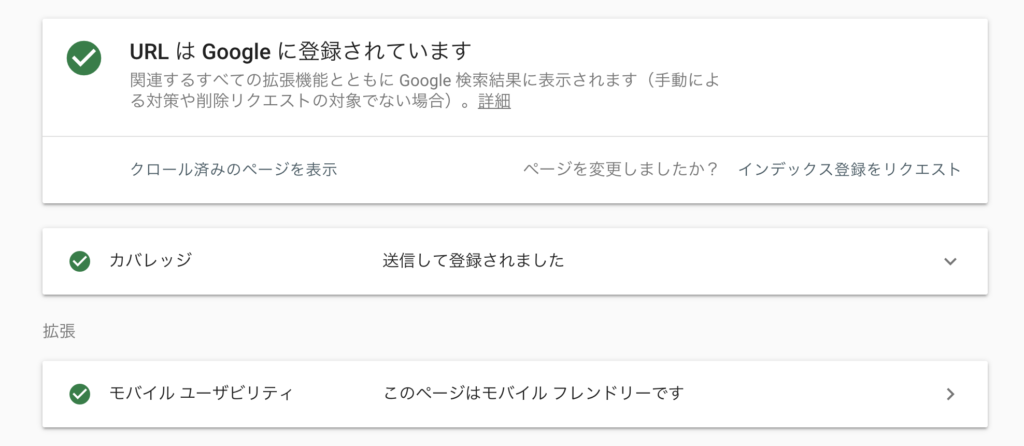
しばらくすると「URLはGoogleに登録されています」と表示されるので、これで検索結果に反映されたことになります。
Googleの検索結果に自分のブログ記事が反映されただけなので、「上位表示」を保証しているわけではありません!
また、万が一登録ができなかった場合はエラーメッセージが出て原因が表示されます。
2.ブログ全体の上位キーワードをチェックする
Google Search Consoleでは、自分のブログがどんな検索ワードで読まれているのか?を確認することができます。
こちらも管理画面からチェックすることが可能です。
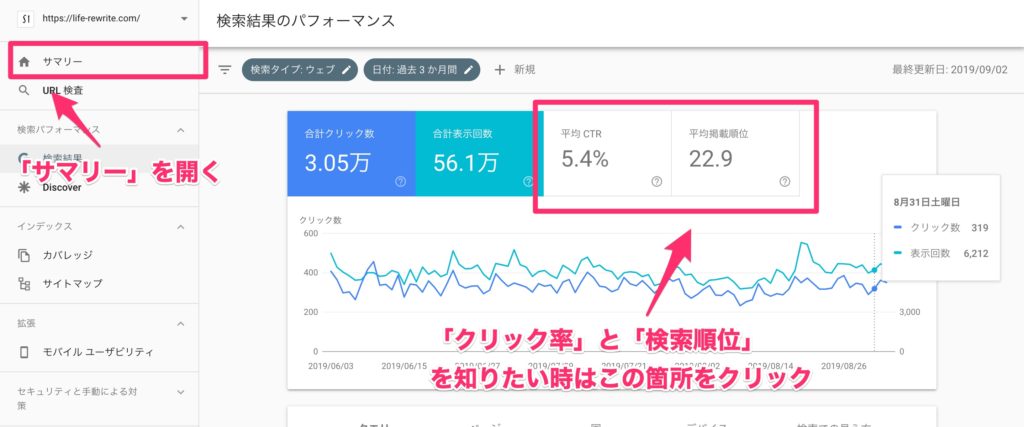
画面左側の「サマリー」を開くと、「検索結果のパフォーマンス」が表示されます。
この状態では「平均CTR(クリック率)」と「平均検索順位」が非表示のままなので、ここをクリックして表示しましょう。
「CTR」は「Click Through Rate(クリック率)」の略で、表示された回数のうち、どのくらいクリックされたのかを表す言葉として使用されています。
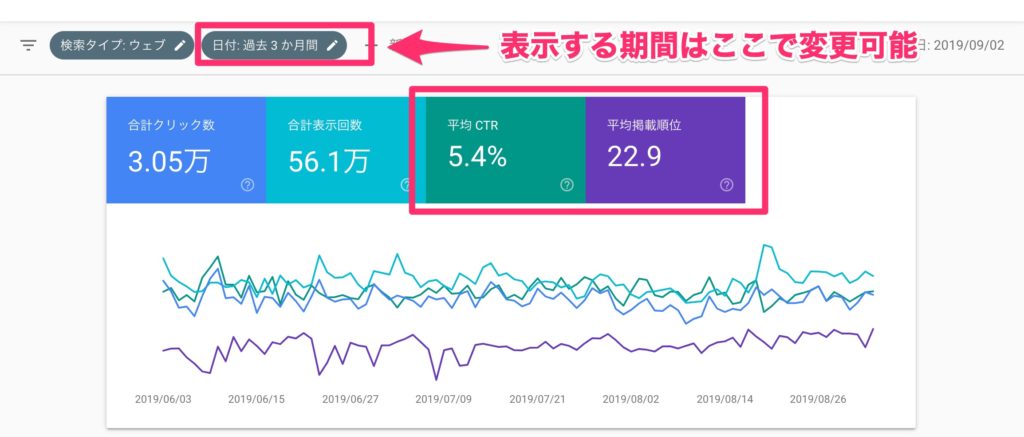
「平均CTR」「平均表示回数」をクリックするとこのように表示され、各数字のグラフも見ることができます。
また、画面左側の「日付:3ヶ月間」の部分をクリックすると、表示したい期間を変更することが可能です。
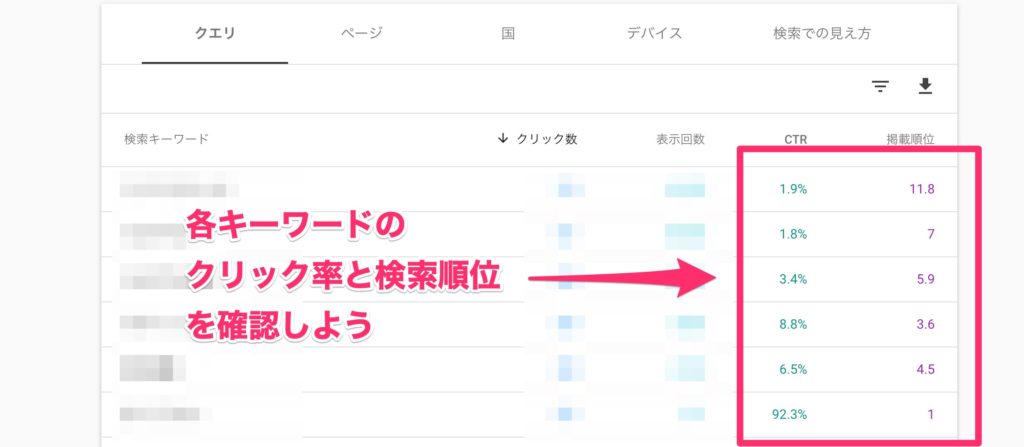
画面を下にスクロールすると、各キーワードの「クリック数」「表示回数」「CTR(クリック率)」「掲載順位」を確認することができます。
- クリック数:検索結果に表示されて、さらにクリックされた数
- 表示回数:検索結果に表示された回数
- CTR(クリック率):検索結果に表示されて、さらにクリックされた割合
- 掲載順位:そのキーワードで検索された時の平均順位
ざっくり説明するとこんな感じですが、「自分のブログがどんなキーワード経由で読まれて、どの記事が最もアクセスを集めているのか?」を分析することができますよ。
しかし、この画面だけ分析するには情報が少なすぎるので、記事ごとにデータを見ていく必要があります(記事ごとの検索キーワードを確認する方法は、次の章で解説します)。
3. 各記事の検索キーワードをチェックする
Google Search Consoleでは、各記事の検索キーワードや表示回数、クリック率も確認することができます。
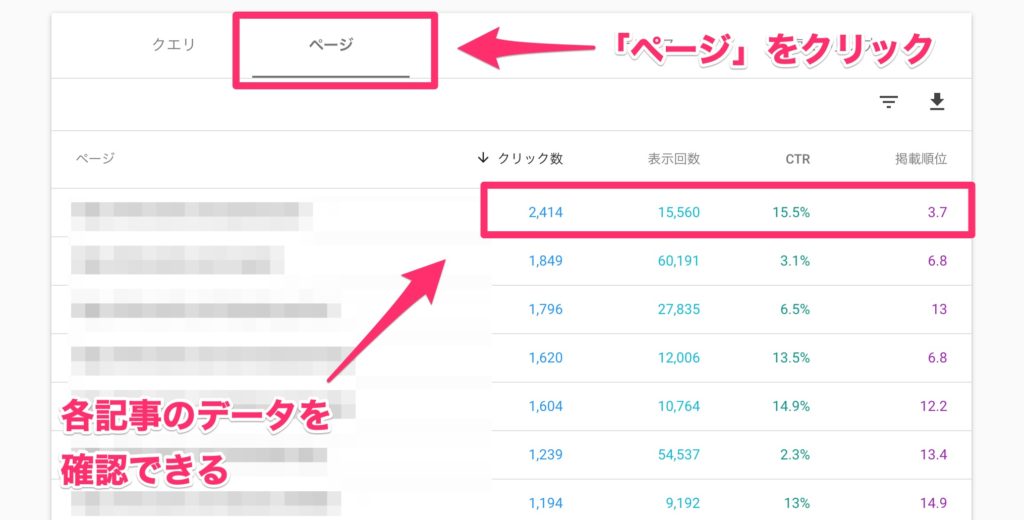
管理画面を下にスクロールして「ページ」のタブをクリックすると、このような画面が表示されます。
画面左側に各記事のURL、そして右側では各記事のデータを確認することができます。
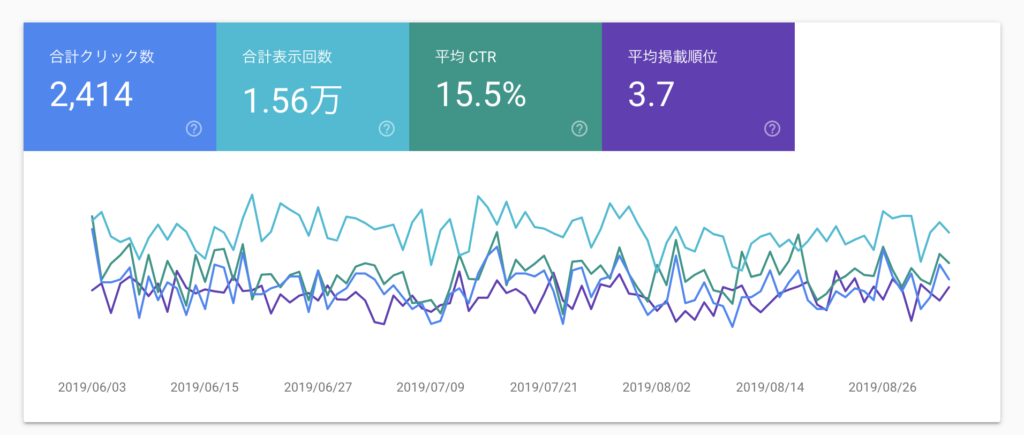
各記事の詳細データを確認したい時は、URLをクリックするとこのように表示されます。
「どんな検索キーワードから流入があるのか?」を確認したい場合は、画面を下にスクロールして「クエリ」のタブをクリックします。
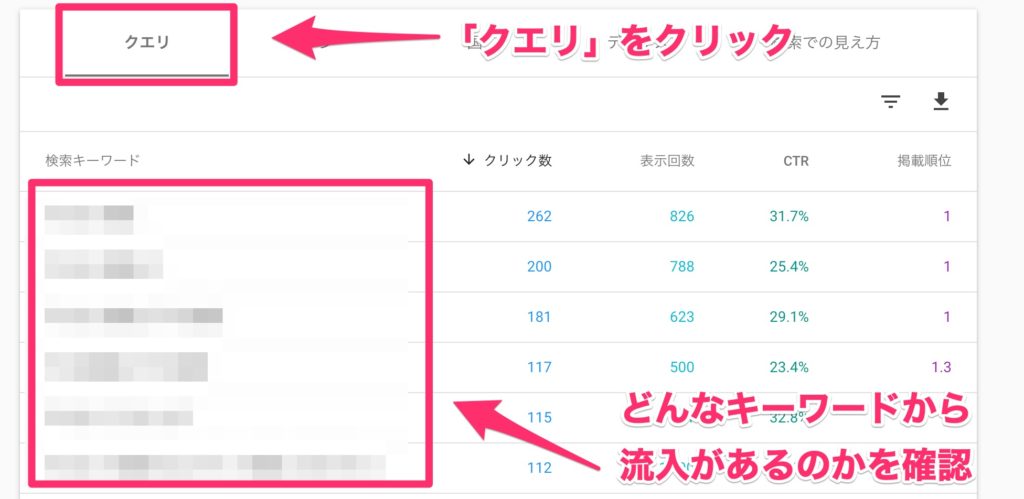
これを見ると、記事を書いた当初は思いもよらなかった検索キーワードからの流入が多い…!ってことに気付くんですよね。
記事をリライトする際には、この検索ワードを「見出し」に含んでみたり、「タイトル」に含めてみるだけで順位が上がることもあるので、Google Search Consoleは定期的にチェックするのがおすすめです。
4.外部リンクをチェックする


ってことで、ここでは「外部リンク」の確認方法について解説していきます。
外部リンクを多くもらっているってことは、他の人から「価値のある情報」と認められていることにもなるのでGoogleの検索結果でも上位表示されやすい傾向にあります。
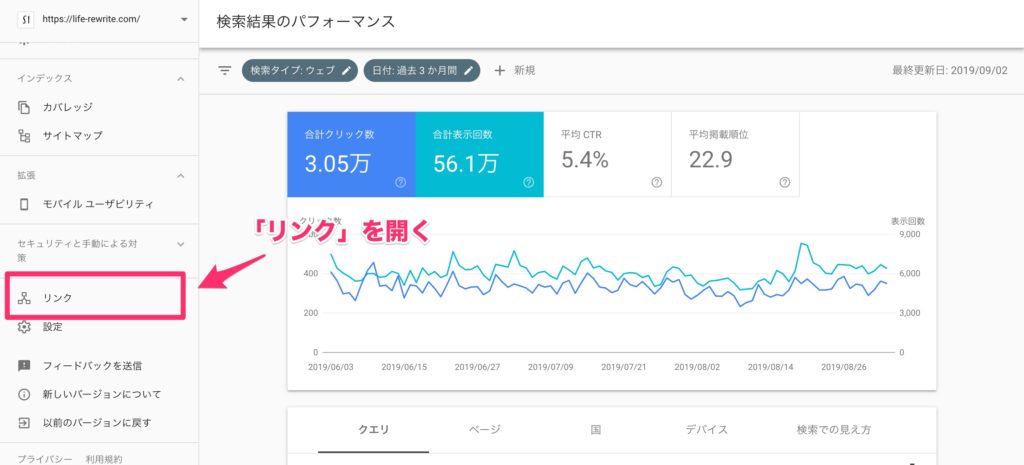
管理画面の左下にある「リンク」を開きます。
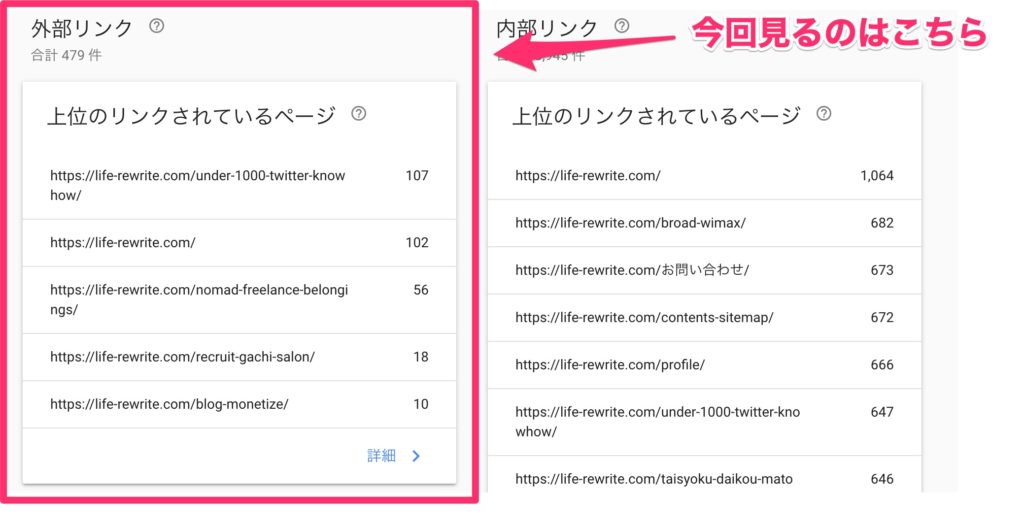
「リンク」を開くと、外部リンクと内部リンクのURLが表示されますが、今回使用するのは「外部リンク」の部分です。
各記事の外部リンクを知りたい場合は、「詳細>」をクリックしましょう。
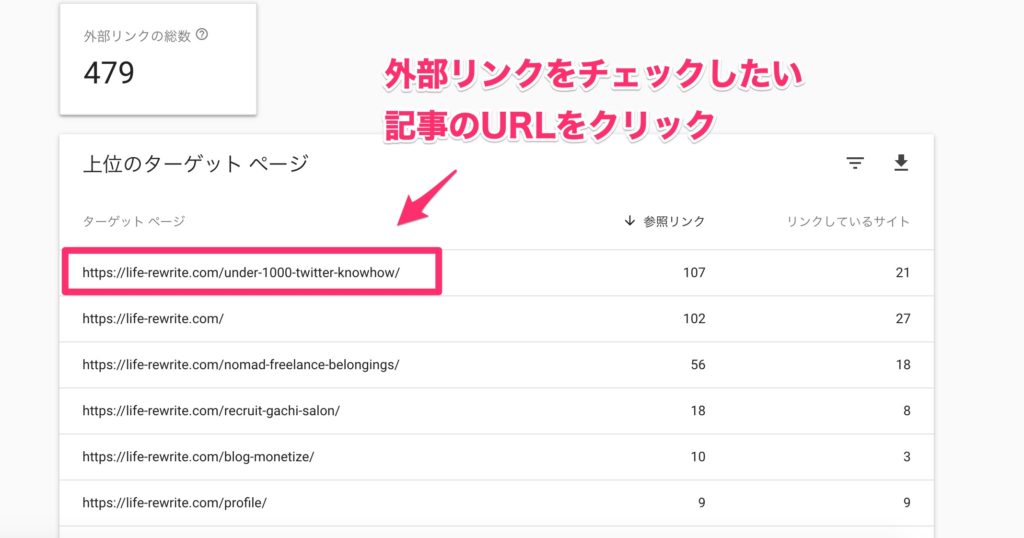
「詳細>」をクリックすると、外部リンクを多くもらっている順に記事のURLが表示されます。
外部リンクをチェックしたい記事のURLをクリックしましょう。
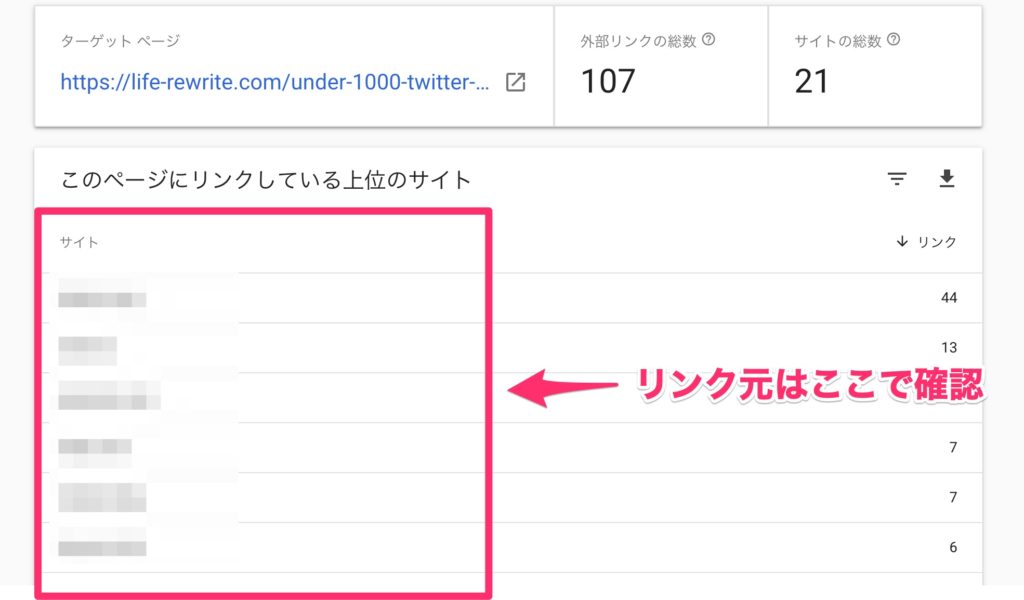
各ブログ記事のURLを開くと、外部リンクをもらっているリンク元をチェックできます。
Google Search Console(サーチコンソール)を使いこなそう
以上でGoogle Search Consoleの基本的な使い方の解説は終わりです!
- Googleに記事更新を伝えることができる(旧 Fetch as Google)
- ブログ記事の検索順位を確認できる
- 各記事の検索キーワードを確認できる
- 外部リンクを確認できる
冒頭でもお伝えしましたが、以上のことがGoogle Search Consoleを使うと【無料】で分析できるので、ブログ記事を書いたら定期的にGoogle Search Consoleをチェックして、ブログの質をどんどん上げていきましょう!
また、Google Search Consoleと並んで役立つ無料ツールといえば、「Google Analytics(アナリティクス)」です。
Googleアナリティクスは自分のブログのアクセス解析を簡単にできるツールになっていますので、この機会にGoogleアナリティクスの導入と基本的な使い方はマスターしておきましょう!
関連記事:【ブログ初心者必見】Google Analytics(アナリティクス)の使い方を徹底解説
.gif)
の使い方を徹底解説.jpg)